2023/7/2更新-アバターのライセンス要件が緩和された為訂正しました。
2023/5/27更新-アバターに関する説明がすっかり抜けていたので追記しました。
はじめに
Teams のカスタムストリーミング(プレビュー)とアバターを組み合わせると面白いことができそうだったので、Youtubeにライブ配信のテストを行ってみました。
カスタムストリーミング(プレビュー)とは?
Real-Time Messaging Protocol (RTMP) を使用して、テナント外に会議をストリーミング配信できる機能です。YouTube, Twitch, LinkedInなどRTMPに対応したサービス・製品を使って簡単にライブ配信ができます。
Teams会議の参加者は上限1000人までという制限がありますが、この機能を使ってライブ配信することで"見るだけ"参加を増やすことができます。
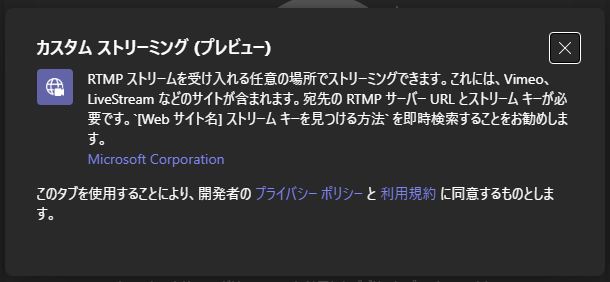
カスタムストリーミングが使えるのは?
- 会議
- ウェビナー
で利用可能です。ライブイベントでは使用できない点に注意が必要です。(2023年5月現在)
アバターとは
Teamsの会議にカメラ映像の代わりに3Dキャラクターを表示することができる機能で。任天堂のMii やxboxアバターだったり、ゲーム中で操作するキャラクターを作るように会議に参加する自分の容姿を3Dアバターで作ることができます。

アバターが使えるのは?
アバターを利用するにはいくつかの条件があります。
●年齢制限
18歳以上という年齢制限(子供の容姿のアバターは作れないから?)
2023年5月現在、この機能を使って会議に参加できるはWindowsまたはMacのTeamsアプリのみとなっています。Webブラウザー版およびモバイルアプリのTeamsでは、他の会議参加者のアバターを表示する事はできますが、自身でアバタターを使う事はまだできません。Webブラウザー版Teamsではアバターを作成する事は可能でした。
※M2 Mac 上のParallels Desktop 上のWIndows11 ARM版では、アバタービルダーでアバターを作成する事はできますが、会議では利用できませんでした。今後できるようになっていくのかも知れません。
●ハードウェア要件
アバター独自にハードウェアの要件が公開されています。
- 最小
- CPU:2コア
- メモリ:4GB
- 推奨
- CPU:4コア以上
- メモリ:8GB以上
これらの要件とは別に、最低限のグラフィック性能を持ったGPUが必要になります。
VDI環境でもアバターは利用可能ですがVDIにはGPUハードウェアがないので代わりにCPUで処理することになり、CPUは使用率が常時100%に張り付いた状態となり実用的ではありませんでした。
●ライセンス
アバターは利用する為には下記いすれかのライセンスが必要になったようです。ハードル高くなってしまった事は残念です。
- Microsoft 365 Enterprise E3
- Microsoft 365 Enterprise E5
- Microsoft 365 Business Standard
- Microsoft 365 Business Premium
- Teams Premium
2023年6月にライセンス要件が緩和されました。下記いずれかのライセンスがあれば利用可能になっています。
- Teams Essentials
- Microsoft 365 Business Basic
- Microsoft 365 Business Standard
- Microsoft 365 Business Premium
- Microsoft 365 E3/E5
- Office 365 E1/E3/E5。
1.事前準備
利用する前にいろいろ準備が必要です。
1-1.アバタービルダーをインストールしてアバターを作る
Teamsのアプリバー下の田(アプリ)からアバターを検索して追加します。
追加したアバターアプリをクリックすると、アバタービルダーが開きます。
思い通りのアバターを作成しましょう。
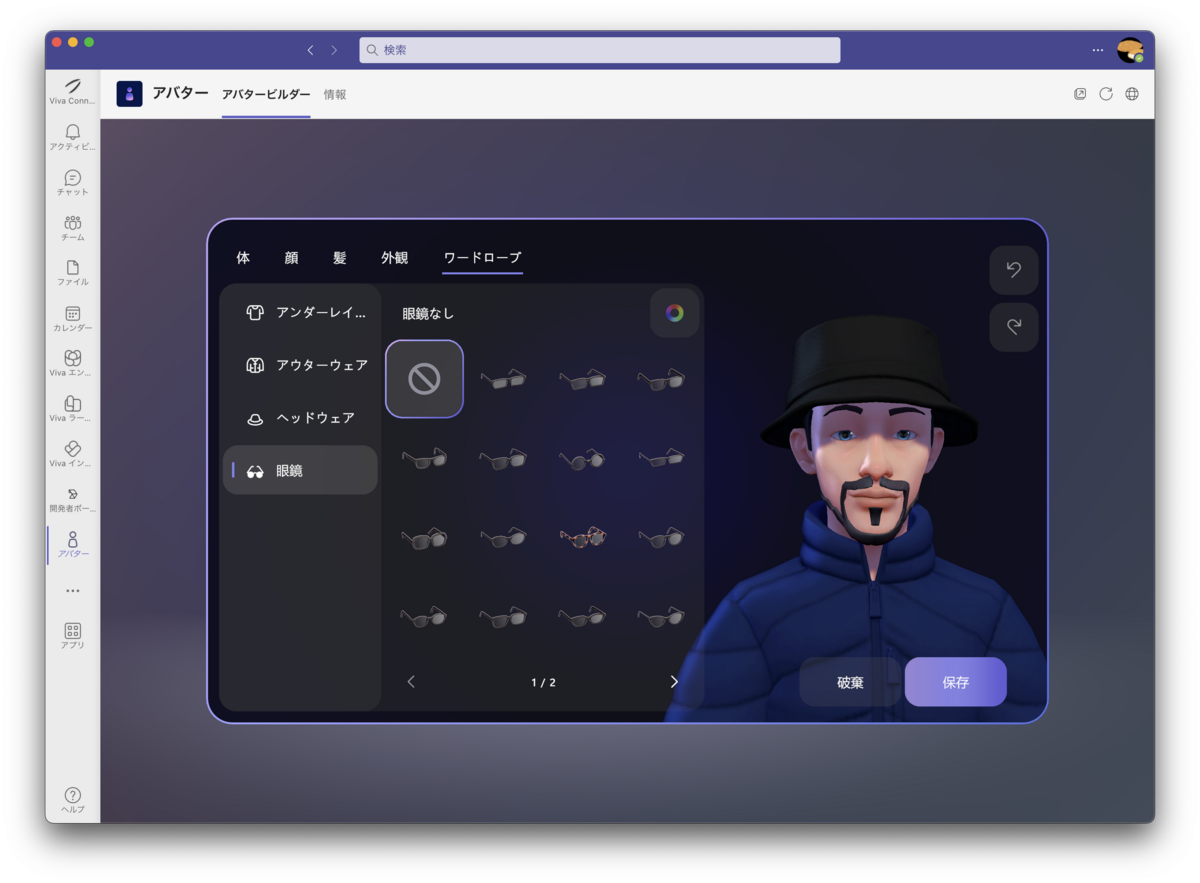
1-2.Teams 会議ポリシーのライブストリーミングを有効にする
カスタムストリーミングはTeams会議アプリです。
アプリを利用する前に、Teamsの会議ポリシーでライブストリーミングを有効化する必要があります。(既定でオフになっています)
ライブストリーミングの設定はTeams管理センターには用意されておらず、Powershellで行う必要があります。
1-2-1.Microsoft Teams Powershell のインストール
Install-Module -Name MicrosoftTeams -Force -AllowClobber
Microsoft Teams Powershellの詳細なインストール手順はこちらをご覧ください。
1-2-2.Teams管理センターに接続
Connect-MicrosoftTeams
1-2-3.会議ポリシーの設定値を確認
Get-CsTeamsMeetingpolicy | Select-Object Identity, LiveStreamingMode
1-2-4.対象の会議ポリシーを選択して変更
Set-CsTeamsMeetingPolicy -Identity Global -LiveStreamingMode Enabled
こちらはテナント全体に有効化する場合の例です。
1-1-5.Teams管理センターから切断する
Disconnect-MicrosoftTeams
設定が反映されるまで時間がかかりますので、余裕を持って設定していた方が良いです。
1-3.Youtube Studioでライブ配信を有効化する
初めてYoutubeでライブ配信を行う場合、ライブ配信の有効化に最大24時間かかります。こちらも余裕を持って設定していた方が良いです。
Youtube Studio にアクセスし、右上の作成→ライブ配信を開始


2.ストリーミングを開始する
2-1.Youtube Studioでライブ配信を開始する
2-1-1.ライブ配信を開始する
Youtube Studio にアクセスし、右上の作成→ライブ配信を開始

2-1-2.ライブ配信の設定を行う
エンコーダ配信を選択し、[設定]からタイトルなどを設定しておきます。今回はテストのみなので限定公開としています。
Teams側の設定で使用するので、ストリームキーとストリームURLをどこかにコピーしておきます。

2-2.会議またはウェビナーを開始する
Teamsで会議またはウェビナーを開始します。会議は今すぐ会議・時間指定した会議どちらでもOKです。
2-2-.1アバターを表示する
会議開始時または会議中に表示させることができます。
●会議開始時に有効化
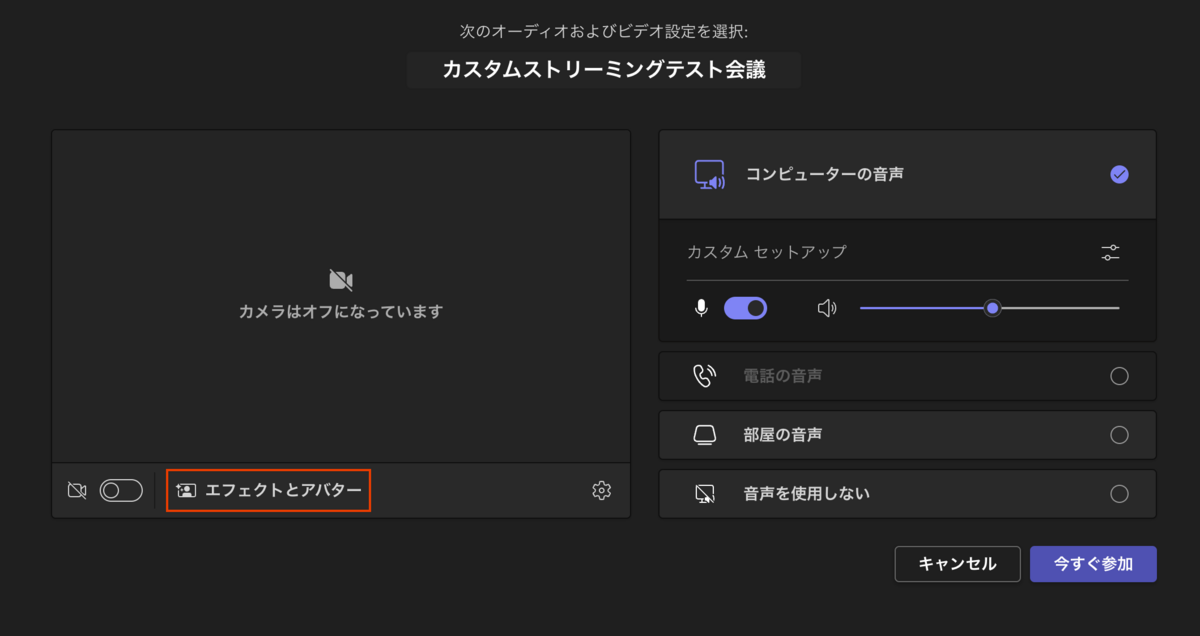

●会議中にOn/Off
「…」→エフェクトとアバター

このパネルでアバターの反応(リアクション)を操作することもできます
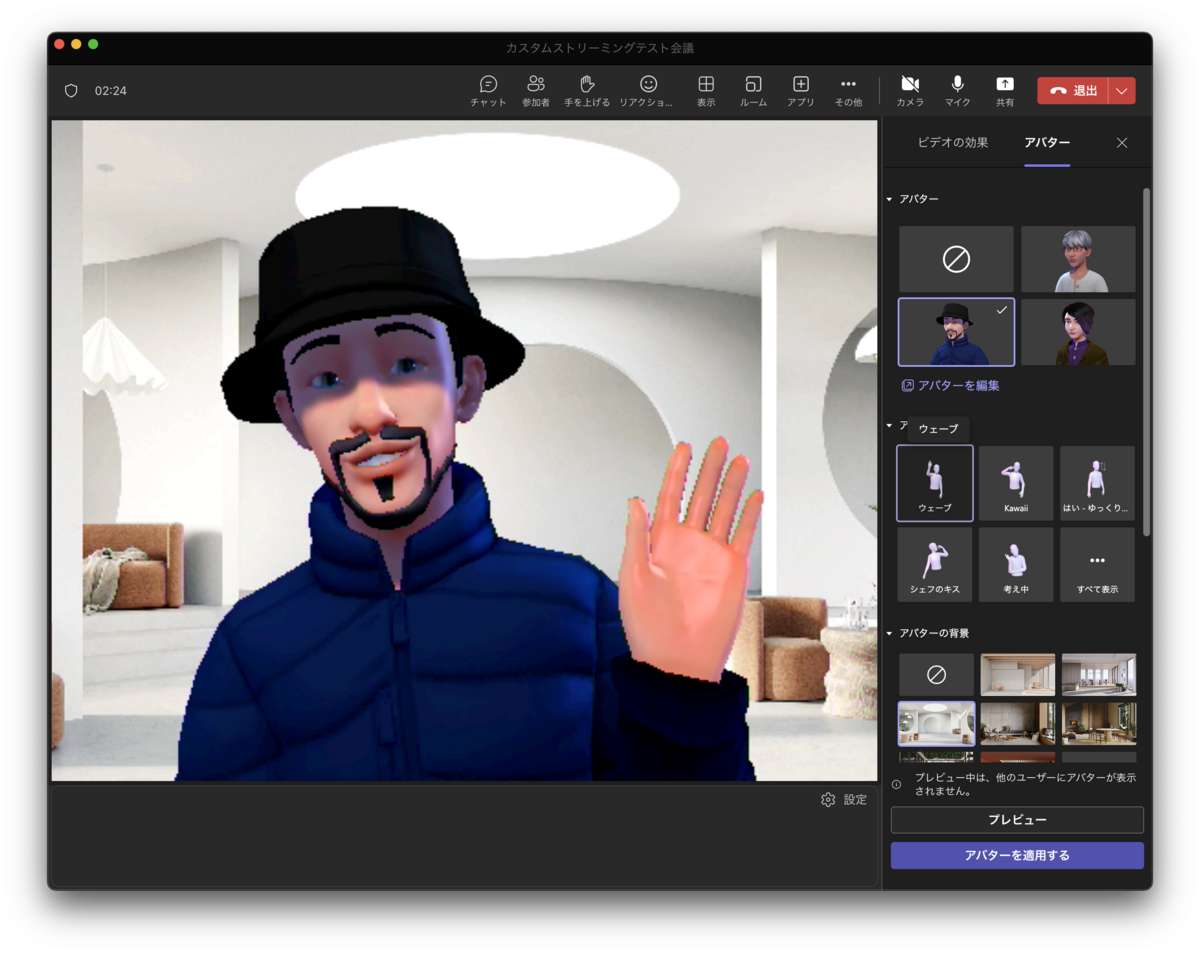
2-3.[+アプリの追加]→[カスタム ストリーミング]
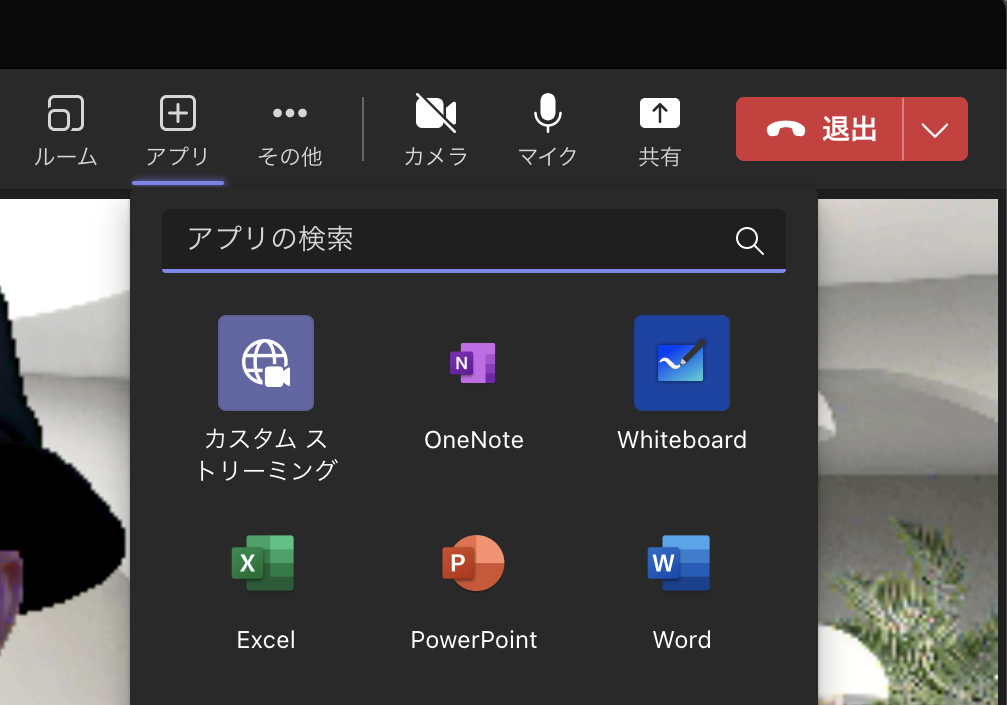
2-4.[保存]
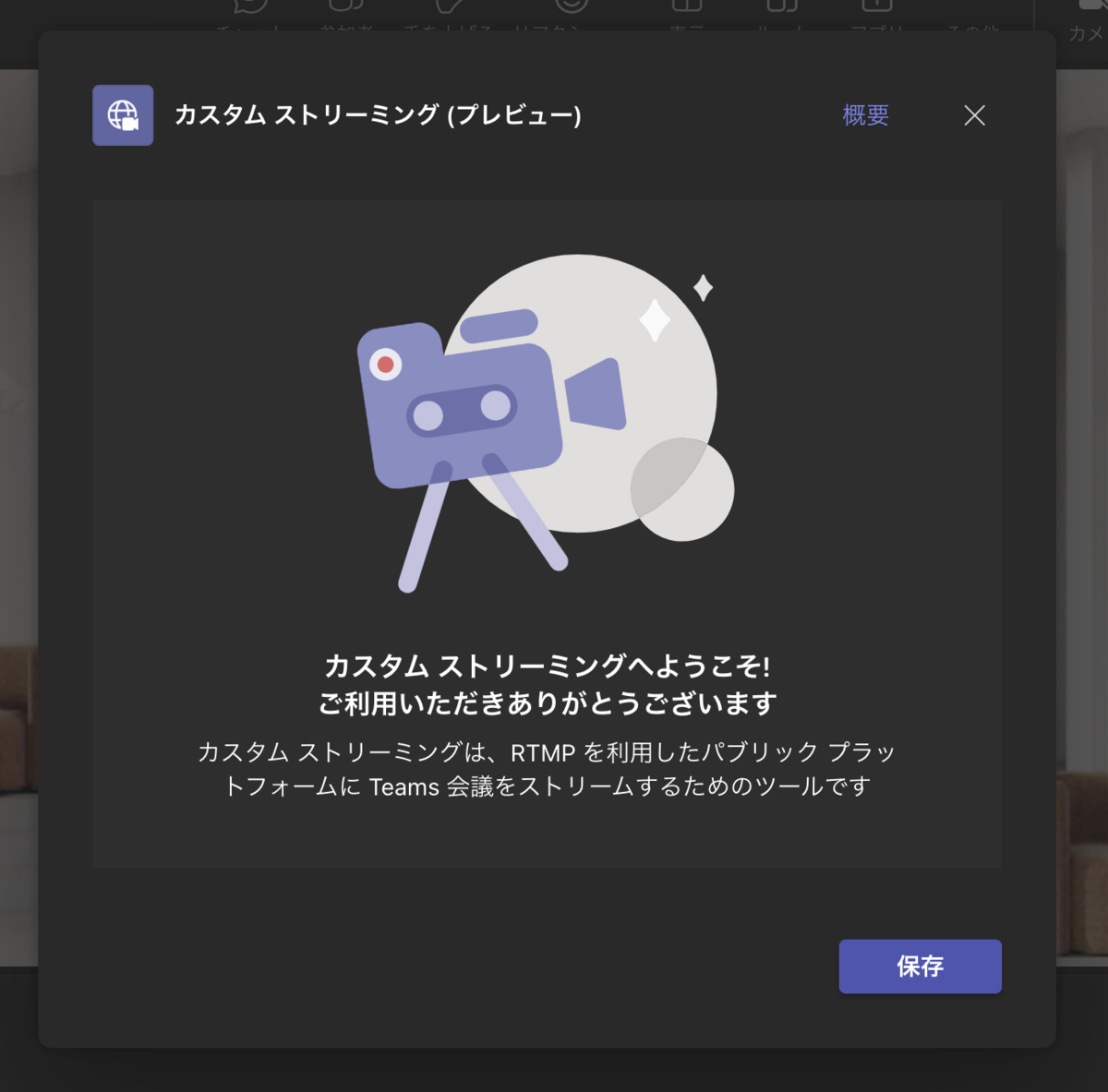
2-5.カスタムストリーミングの設定を行う
2-2-1でコピーしておいたストリームURLとストリームキーを貼り付けて[ストリーミングを開始]ボタンをクリック

以上で配信開始までの設定は完了です。
3.ストリーミングでいろいろ試してみた
Teamsで共有されている画面がそのまま表示されているというわけではなく、表示される内容に若干の差異があることが確認できました。(2023年5月時点)
- ギャラリーモード(的なもの)が基本表示
- 参加者の名前・リアクション(のアニメーション)は表示されない
- 参加者の表示順は会議画面とは一致しない
- ※テスト環境の都合で参加者多数で話した人が表示されるかなどは確認できず
- Togetherモード、話者モードなどは反映されず常にギャラリーモード
- 画面共有は表示される
- カメラ映像は表示される
- アバターは表示される
- アバターのリアクションは表示される
- ライブキャプションは反映されない
- Youtubeへのアクセスが禁止されているネットワークからでも配信できる
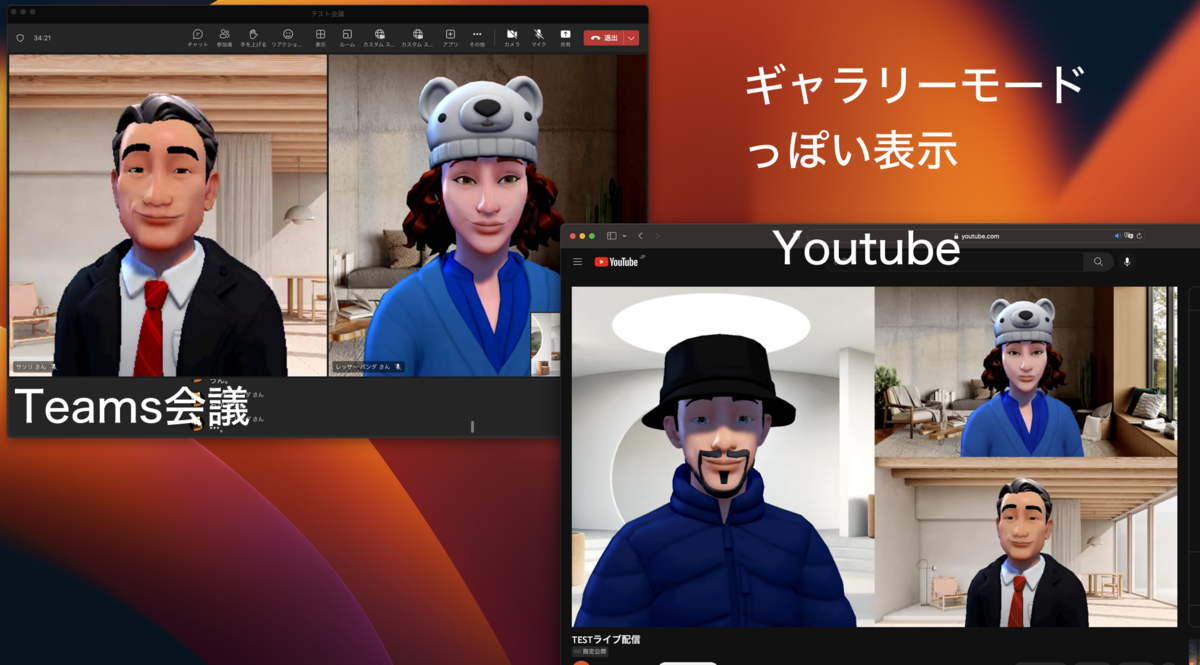
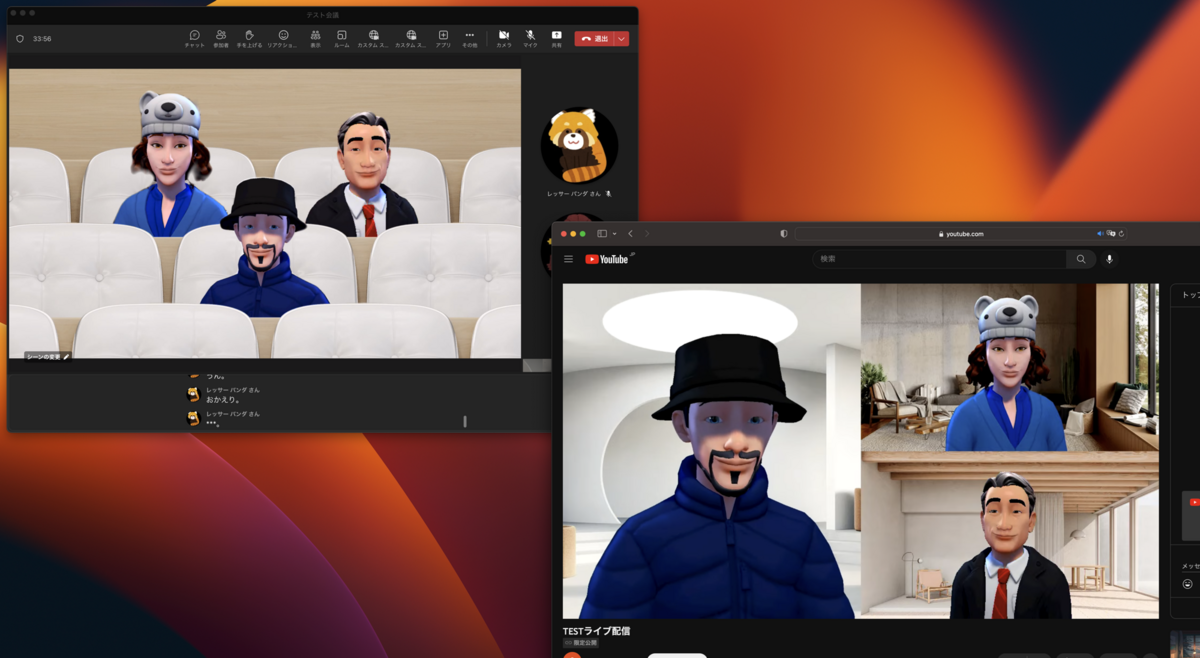
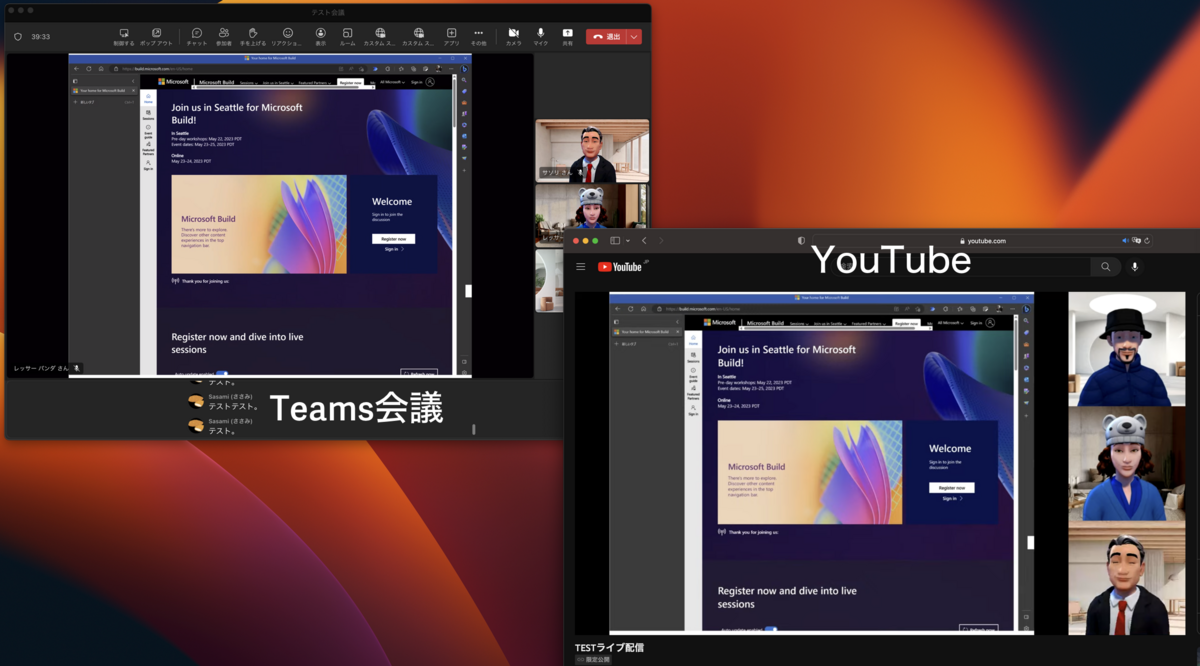
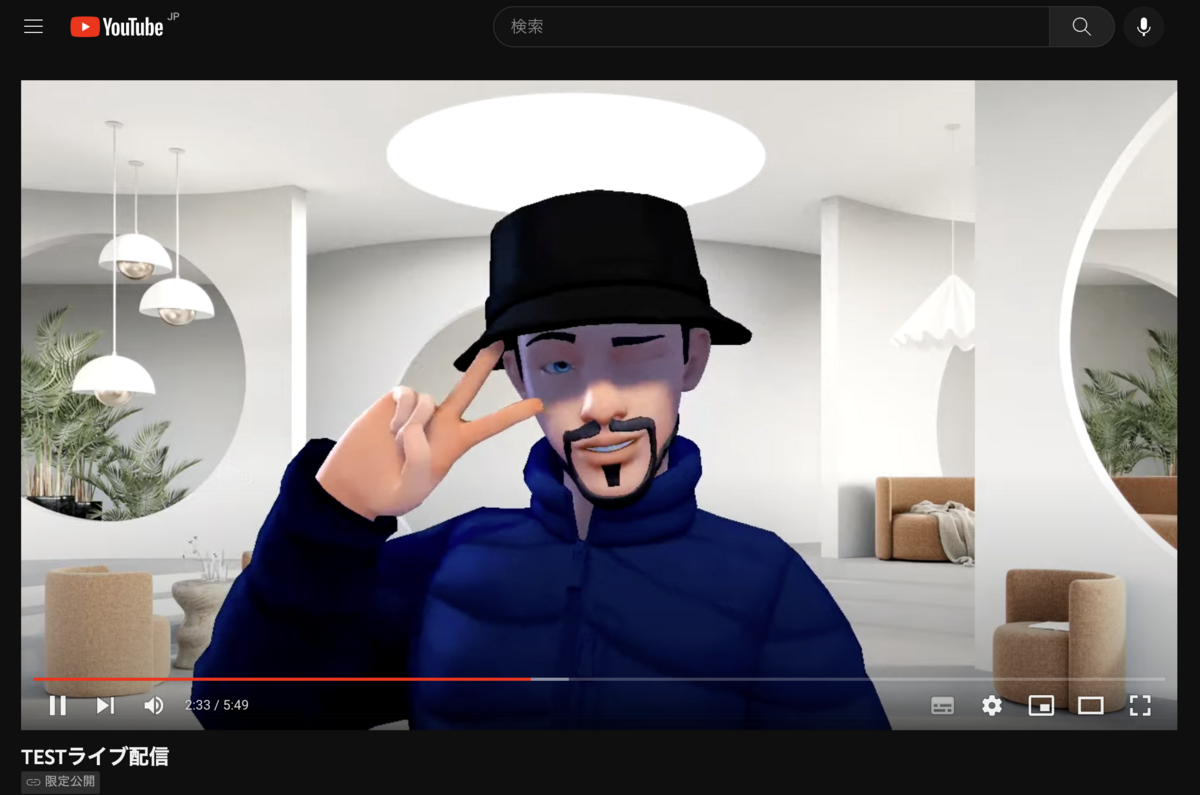
さいごに
音声周りの検証はまだまだ必要ですが、ライブ配信に関して全く知識がない私でもカスタムストリーミングを使うとさっとライブ配信を行うことができました。普段Teamsのライブイベントを使う機会が少なく慣れていない方でも、使い慣れた会議で大人数に配信できるというのはメリットになるかもしれません。
また、カスタムストリーミングは、会社のネットワークでYoutubeがブロックされている環境でも問題なくライブ配信できました。MSのクラウドからYoutubeにRTMPでストリーミングされているのもの(だと思う)のでそういった心配も無用です。※YouTube側のライブ配信設定は必要なので他回線でYoutubeにアクセスできる必要はあります。
プライベートのお手軽ライブ配信ツールとして仕事で使い慣れたTeamが使えるのは良いかもしれません...と言いたいところですが、個人向けのTeams(無料版)は会議アプリが使えないのでカスタムストリーミングが使用できません。ビジネス向けのMicrosoft365をお持ちのご家庭であれば存分に活用できるかと思います。アバター機能を使って簡易的なvtuberっぽい配信もできるかもしれません。(PC1台では画面共有とアバターのジェスチャーパネルが両立できないので工夫が必要そう)
※カスタムストリーミングはまだプレビュー扱いの為、予告なくアプリが非公開になったり・仕様が変わる・何らかの問題が起きる可能性もあります。業務で利用する場合はその点もご注意ください。
参考資料