はじめに
WebブラウザーでTeamsやPower Automate 、Power Appsを使っていると、稀に動作が怪しくなることがあります。キャッシュやCooki起因で動作が怪しい場合にはこちらの手順でサイトデータを削除すると改善されることがあります。
サイトデータとは
Webブラウザの「サイトデータ」とは、ユーザーがWebページを閲覧する際にブラウザが自動的に保存するデータのことを指します。具体的には、「閲覧履歴」、「キャッシュ」、「Cookie」などが含まれます。
Webブラウザーの標準機能で削除する場合
1.アドレスバーに下記値を入力し設定ページに移動する
・Google Chrome
chrome://settings/content/siteDetails?site=https%3A%2F%2F{ホスト名}%2F
・Microsoft Edge
edge://settings/cookies/detail?site={ホスト名}
例えばWebブラウザ版のMIcrosoft Teams (https://teams.microsoft.com)の場合はこのようになります。
・Google Chrome chrome://settings/content/siteDetails?site=https%3A%2F%2Fteams.microsoft.com%2F
・Microsoft Edge
edge://settings/cookies/detail?site=teams.microsoft.com
2.削除する
・Google Chrome
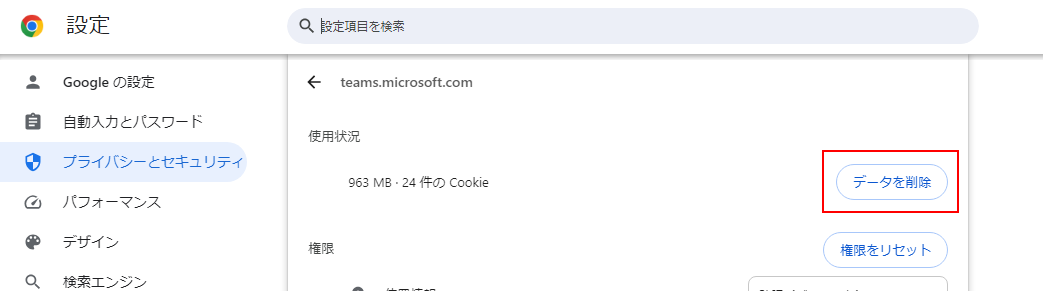
・Microsoft Edge

以上で完了です。
アドレスバーに入力する事に抵抗がある場合
アドレスバーへの入力が煩わしい場合は、下記のルートでマウスクリックで同じ画面にたどり着けます。または次の「Webブラウザーの開発者ツールで削除する」も使えます。
・Google Chrome
設定→プライバシーとセキュリティ→サイトの設定→すべてのサイトに保存されている権限とデータを表示→検索ボックスでホスト名を入力して検索
・Microsoft Edge
設定→Coocleとサイトのアクセス許可→Cookieとサイトデータの管理と削除→すべてのCookieとサイトデータを表示する→検索ボックスでホスト名を入力して検索→ドメイン単位でカテゴリ化されているので右端の▽をクリック
Webブラウザーの開発者ツールで削除する場合
Webブラウザーの開発者ツールを使って削除する事もできます。
1.サイトデータを削除したいページを開く
2. ショートカットキー(Ctrl+Shift+I)または 設定→その他のツール→デベロッパーツール(開発者ツール)を開く
・Google Chrome

・Microsoft Edge
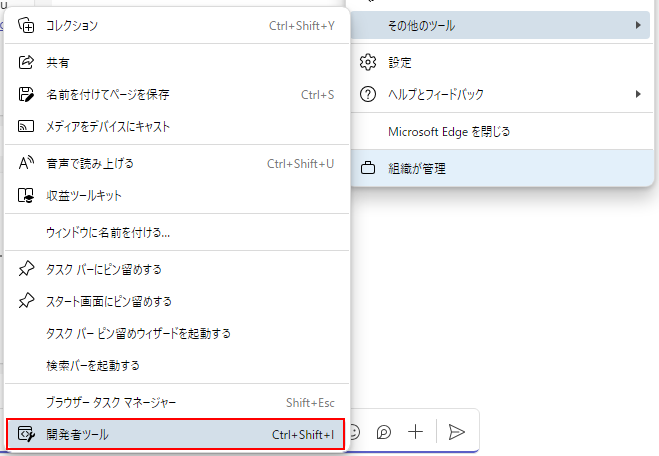
3.ショートカットキー(Ctrl+Shift+P)または…→コマンドの実行(Run Command)
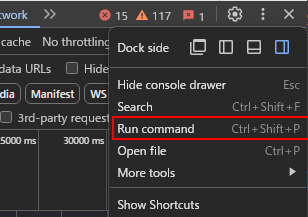
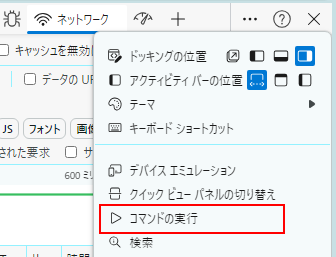
4.コマンド入力エリアで「サイト(またはsite)」と入力し「サイトデータのクリア」を選択
※ツールの表示言語に合わせたキーワードを入力してください
※トラブルシューティング目的では(サードパーティのCookieを含む)を選択した方がよいと思います。
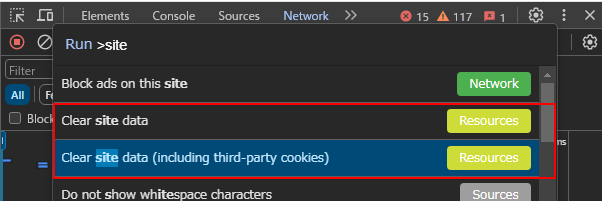
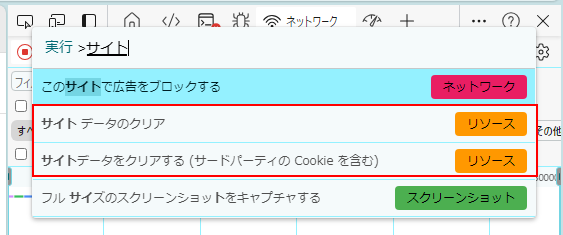
拡張機能を使って削除する場合(一番お手軽)
「Clear Site Data」という拡張機能を使うと、現在開いているタブのサイトのサイトデータを簡単に削除する事が出来ます。
ツールバーにアイコンを表示しておけば2クリックでサイトデータの削除ができます。

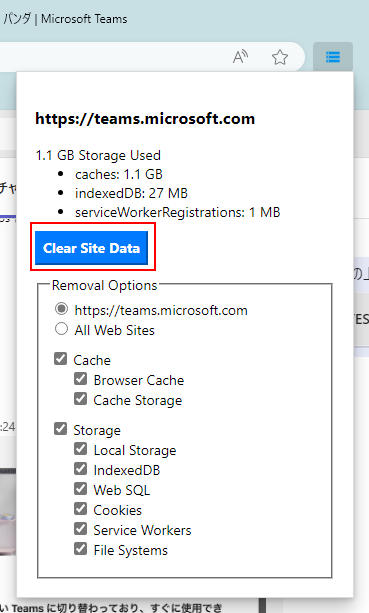
さいごに
ここまでのスクリーンショットは下記のバージョンのものです。
- Google Chrome 24.0.6367.61(Official Build) (64 ビット)
- Microsoft Edge 124.0.2478.51 (公式ビルド) (64 ビット)
設定画面はバージョンアップで整理され変わっていく可能性があります。