- Open Street Mapとは
- 必要なもの
- Open Street Map Nominatim APIを把握する
- カスタムコネクタを作成する
- 5.動作確認してみる
- 参考にした情報
- 改善したいこと
- さいごに
Open Street Mapとは
OpenStreetMap (OSM) は、誰でも自由に地図を使えるよう、みんなでオープンデータの地理情報を作るプロジェクトです。このプロジェクトでは、誰でも自由に参加して地図を編集し、利用することができます。
Nominatim API とは
Nominatim APIは、そんなOpenStreetMap (OSM) のデータを利用して、場所を名前や住所で検索するためのジオコーディングAPIです。
今回はNomination API を使ってPowerPlatformのカスタムコネクタで下記を利用できるようにしてみました。
- ジオコーディング(地名や住所から地図上の位置を取得)
- 逆ジオコーディング(緯度経度から住所を取得)
必要なもの
- Power Automate / Power Apps のPremium ライセンス
- カスタムコネクタはMicrosoft365付属のPower Automate, Power Appsでは利用できません。Power Automate, Power Apps のPremium ライセンスなどが必要になります。
Open Street Map Nominatim APIを把握する
Nominatim API は利用リポリシーが定められています。誰でも自由に利用することはできますが利用ポリシーを守って利用をしましょう。
カスタムコネクタ化する上で必要な情報を調べる
API ドキュメントを確認し仕様を把握します。
- 認証
- なし
- Nominatim APIは認証がありません。
- httpメソッドはすべてGET
- Search
-
https://nominatim.openstreetmap.org/search?<params>
- キーワード検索のFree-form query と住所で検索するStructured queryがありますが、今回はFree-form queryのみ対応させます
-
- Reverse
-
https://nominatim.openstreetmap.org/reverse?lat=<value>&lon=<value>&<params>
-
カスタムコネクタを作成する
個人的に使い慣れたPower Automateから作成していきます。
Power Automateにアクセスしたら「詳細」→「すべて検出」

「データ」カテゴリの中に「カスタムコネクタ」があります。
名前の横にある📌をクリックして色を反転させておくと左のメニューに表示されアクセスしやすくなります。

「カスタムコネクタ」ページにアクセスしたらページ右上の「カスタムコネクタの新規作成」→「一から作成」をクリックします。

カスタムコネクタの名前を入力して続行します。

※名前には設定できないキーワードがあります。

名前を設定して続行するとこのようなカスタムコネクタウィザードが表示されますので、順番に設定を行っていきます。

1.全般
アイコン・アイコンの背景色・説明などはお好みでいい感じのものを設定します。
- スキーマ
- ホスト
- nominatim.openstreetmap.org
- ベースURL
- /

2.セキュリティ
今回のNominatim APIは認証がありませんので設定不要です。
3.定義-「ジオコーディング(Serach_Freeform)」アクション
「新しいアクション」をクリックして進めます。

3-1.定義-「全般」の設定
Power Automate等でコネクタを使用する際に表示される動作を定義します。
- 概要
- ジオコーディング
- 説明
- テキストの説明から場所・住所を検索する
- 操作ID
- SearchFreeForm
- ※内部的な識別に使われるIDです。先頭は大文字で
- 表示
- important
- この設定はアクションのパラメータ設定の際の表示形式になります
- important:既定で表示されます
- advanced:既定では表示されず「詳細オプション」扱いになります
-
- internal:ユーザーには表示されません

3-2.「要求」の設定
「サンプルをインポート」をクリックして設定を進めます。

このようなインポートダイアログが表示されます。

ここを設定するためには、Nominatim API のリファレンスページを参照して進めていきます。
エンドポイントURLを参考に利用したいパラメータを"format={format}"の形式で追記してきます。今回はこのような形式で作りました。
https://nominatim.openstreetmap.org/search?q={q}&format={format}&limit={limit}&addressdetails={addressdetails}&extratags={extratags}&namedetails={namedetails}&accept-language={accept-language}&countrycodes={countrycodes}
※今回のsearchのクエリパラメータは、自由形式のクエリと構造化クエリの2種類がサポートされています。今回は自由形式のクエリの指定で作成します。
※APIリファレンスにはemailパラメータがあり「多数のリクエストを行う場合は、適切な電子メールを含めてください」と記載があります。
利用ポリシーを確認しつつ該当しそうな場合はemailパラメータの負荷も推奨します。
このリファレンスページの説明を参考に、下記のように設定します。
- 動詞
- GET
- URL
-
https://nominatim.openstreetmap.org/search?q={q}&format={format}&limit={limit}&addressdetails={addressdetails}&extratags={extratags}&namedetails={namedetails}&accept-language={accept-language}&countrycodes={countrycodes}
-

このように設定して「インポート」をクリックします。
要求の表示がこのように変わります。

クエリのパラメータを1つ1つ編集して設定を行います。

[q]
検索クエリを入力するパラメータです。
次の3か所を設定します。
- 概要
- 検索クエリ
- 必須
- はい
- 表示
- important

設定したら上部の「←戻る」をクリックし元のページに戻ります。
[format]
API応答フォーマットを指定します。カスタムコネクタで利用する場合はjson形式で出力する必要がありますので、xml形式は使用しません。
- 概要
- 出力形式
- 既定値
- jsonv2
- 必須
- はい
- 表示
- advanced
- ドロップダウンの種類
- 静的
- 値

[limit]
APIの応答で返す件数の上限を設定します。
- 説明
- 返される結果の最大数を制限します。最大40
- 概要
- 制限
- 既定値
- 10
- 必須
- いいえ
- 表示
- advanced
- 種類
- integer

[addressdetails]
1を設定すると応答に住所の詳細を含まれます。
- 説明
- 1 に設定するとアドレスの要素への内訳が含まれます
- 概要
- アドレス詳細
- 既定値
- 0
- 必須
- いいえ
- 種類
- integer
- 値
- 0,1

[extratags]
1を設定するとWikipediaのリンクや営業時間などの情報が出力されます(データが登録されている場合)
- 説明
- 1 に設定するとウィキペディアのリンク・営業時間などの追加情報ガ出力される
- 概要
- エクストラタグ
- 既定値
- 0
- 必須
- いいえ
- 表示
- advanced
- 種類
- integer
- 値
- 0,1

[namedetails]
1に設定すると名前の詳細な情報(言語ごとの表記、古い名前など)が出力されます。
- 説明
- 1 に設定すると結果の名前の完全なリストが含まれる。(言語のバリエーション、古い名前、参照、ブランド)
- 概要
- 名前の詳細
- 既定値
- 0
- 必須
- いいえ
- 表示
- advanced
- 種類
- integer
- 値
- 0,1

[accept-language]
検索結果を表示する際の優先言語の順序。これは、次のいずれかです 言語コードの単純なコンマ区切りリスト、または同じ形式の言語コードのリスト を "Accept-Language" HTTP ヘッダーとして使用します。
- 説明
- 検索結果を表示する際の優先言語の順序
- 概要
- 表示言語の優先順序
- 既定値
- ja-JP,en-US
- 必須
- いいえ
- 表示
- advanced

[countrycodes]
検索結果を国コードで制限します。
- 説明
- 国コード(ISO 3166-1alpha2)で指定
- 概要
- 検索結果を国で制限
- 既定値
- jp
- 必須
- いいえ
- 表示
- advanced

ここまでで要求の設定はひとまず完了です。
ここが緑色のチェックに変わっていればひとまず問題ありません。

3-3.「要求」の動作確認
この状態でいったんコネクタを作成し、動作を確認してみます。
画面右上の「コネクタの作成」をクリックします。

作成に成功したら「6.テスト」をクリックします。

テストするためにはコネクタの接続が必要です。「新しい接続」をクリックします。

作成が完了するとこのように接続が選択された状態になります。

プロンプトを入力して「テスト操作」をクリックしてみます。
- q
- 富士山
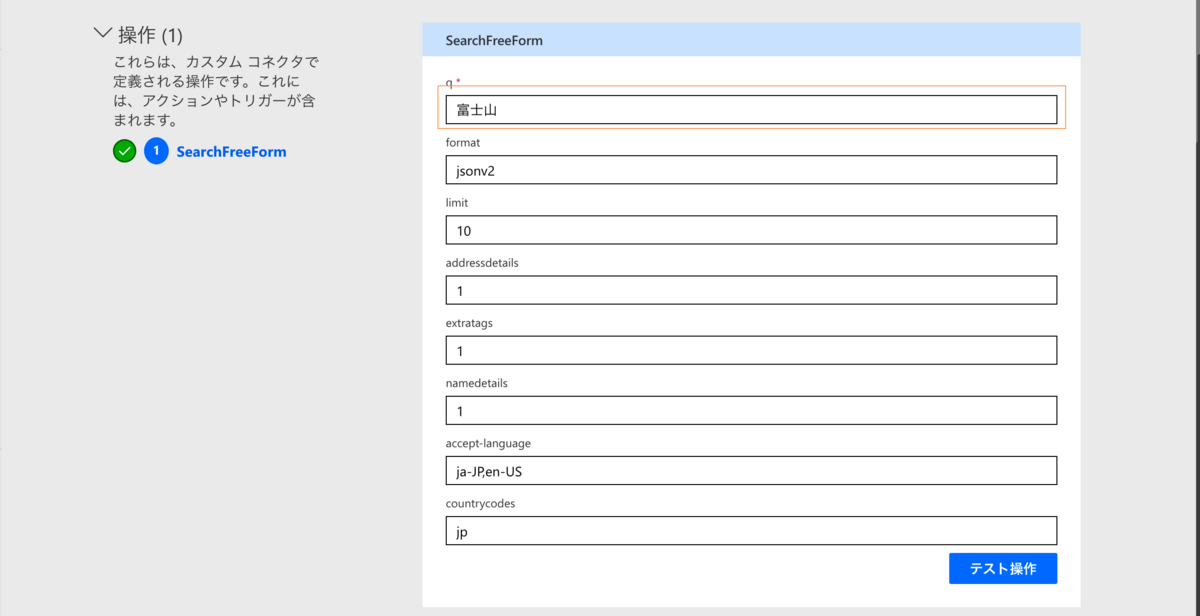
正常に応答が返ってきた場合は「状態(200)」となります。富士山の情報が応答として返っていることが確認できます。

ここまで動作してしまえばほぼ完成です。アクションの出力の本文がJSONとして返される形で動作しますので、このまま使うこともできます。
3-4.定義-「応答」の設定
最後に応答の設定を行い、APIの応答を動的な値として表示されるように設定します。
まず、テスト実行した応答のボディの値をメモ帳などにコピーしておきます。


「3.定義」をクリックします。

応答-defaultをクリックします。

「サンプルからのインポート」をクリックします。

インポートダイアログが表示されます。

ここに先ほどのテスト実行の応答のボディを張り付けて「インポート」をクリックします。

すると本文の箇所が変化します。

※今回はaddressdetails,namedetails,extratags を1に設定して追加される値まではカバーしていません。
最後に「コネクタを更新」します。これで作成完了です。

4.定義-「逆ジオコーディング(Reverse)」アクション
4-1.「全般」の設定
- 概要
- 逆ジオコーディング
- 説明
- 逆ジオコーディング:緯度・経度から
- 操作ID
- Reverse
- 表示
- important

4-2.「要求」の設定
APIリファレンスページからURLを組み立てます。
https://nominatim.openstreetmap.org/reverse?lat=<lat>&lon=<lon>&format={format}&addresdetails={addresdetails}&format={format}&addressdetails={addressdetails}&extratags={extratags}&namedetails={namedetails}&accept-language={accept-language}&countrycodes={countrycodes}&zoom={zoom}
これをインポートして設定します。

インポートしたら要求のクエリパラメーターを設定していきます。
※以降は既定値から変更したものだけ記載しています。
[lat]
- 説明
- 緯度(latitude)
- 概要
- 緯度
- 必須
- はい
- 表示
- important

[lon]
- 説明
- 経度(longitude)
- 概要
- 緯度
- 必須
- はい
- 表示
- important

[format]
API応答フォーマットを指定します。カスタムコネクタで利用する場合はjson形式で出力する必要がありますので、xml形式は使用しません。
- 概要
- 出力形式
- 既定値
- jsonv2
- 必須
- はい
- 表示
- advanced
- ドロップダウンの種類
- 静的
- 値

[addressdetails]
1を設定すると応答に住所の詳細を含まれます。
- 説明
- 1 に設定するとアドレスの要素への内訳が含まれます
- 概要
- アドレス詳細
- 既定値
- 0
- 必須
- いいえ
- 種類
- integer
- 値
- 0,1

[extratags]
1を設定するとWikipediaのリンクや営業時間などの情報が出力されます(データが登録されている場合)
- 説明
- 1 に設定するとウィキペディアのリンク・営業時間などの追加情報ガ出力される
- 概要
- エクストラタグ
- 既定値
- 0
- 必須
- いいえ
- 表示
- advanced
- 種類
- integer
- 値
- 0,1

[namedetails]
1に設定すると名前の詳細な情報(言語ごとの表記、古い名前など)が出力されます。
- 説明
- 1 に設定すると結果の名前の完全なリストが含まれる。(言語のバリエーション、古い名前、参照、ブランド)
- 概要
- 名前の詳細
- 既定値
- 0
- 必須
- いいえ
- 表示
- advanced
- 種類
- integer
- 値
- 0,1

[accept-language]
検索結果を表示する際の優先言語の順序。これは、次のいずれかです 言語コードの単純なコンマ区切りリスト、または同じ形式の言語コードのリスト を "Accept-Language" HTTP ヘッダーとして使用します。
- 説明
- 検索結果を表示する際の優先言語の順序
- 概要
- 表示言語の優先順序
- 既定値
- ja-JP,en-US
- 必須
- いいえ
- 表示
- advanced

[zoom]
地図上の特定の場所に関する情報を得る際に、どの程度の詳細を求めるかを制御するために重要です。例えば、大きな地図上で国を表示したい場合はzoom=3を、特定の建物の情報が必要な場合はzoom=18を使用します。
- 説明
- 住所に必要なレベル(0-18)
- 概要
- ズーム
- 既定値
- 18
- 表示
- advanced
- 種類
- integer

ここまでで要求の設定は完了です。コネクタを更新して、「6.テスト」でテス操作して動作を確認します。
正常に実行できた場合"状態(200)"は、応答のボディをコピーしておきます。
例えば皇居の場合はこんな情報が返ってくるはずです。

4-3.「応答」の設定
4-2でテストした結果のボディのjsonを「サンプルからのインポート」でインポートし、好みで調整して完了です。

5.動作確認してみる
最後にPower Automateでインスタントクラウドフローを作成し動作を確認します。
作成したカスタムコネクタのアクションを追加します。
フローデザイナーでコネクタはこのように表示されます。

アクションはこのように表示されます。

フローにアクションを追加してみます。検索クエリに「桃太郎神社」と入れてみます。

次に作成アクションを追加して動的な値を表示すると設定通りに候補が表示されます。
ここではlat と lon をコンマで区切って選択しておきます。

フローをテスト実行してみると正常に実行され桃太郎神社の緯度・経度が取得できます。

参考にした情報
公式のドキュメントページのチェックは必須です。
改善したいこと
- ジオコーディング(serach)エンドポイントの構造化クエリに対応
- Free-form query と Structured query でパラメータが排他で同時に指定するとエラーになります。カスタムコネクタ上でそのあたりを設定することができないか、が課題です。
さいごに
この記事はカスタムコネクタの使い方という観点では「Claude API のカスタムコネクタを作成してみた💎 - ささみ学習帳」とほぼ説明は同じです。使用するAPIのHTTP Method がPOSTかGETかで、要求をサンプルからインポートする際の手順が異なるのみです。


