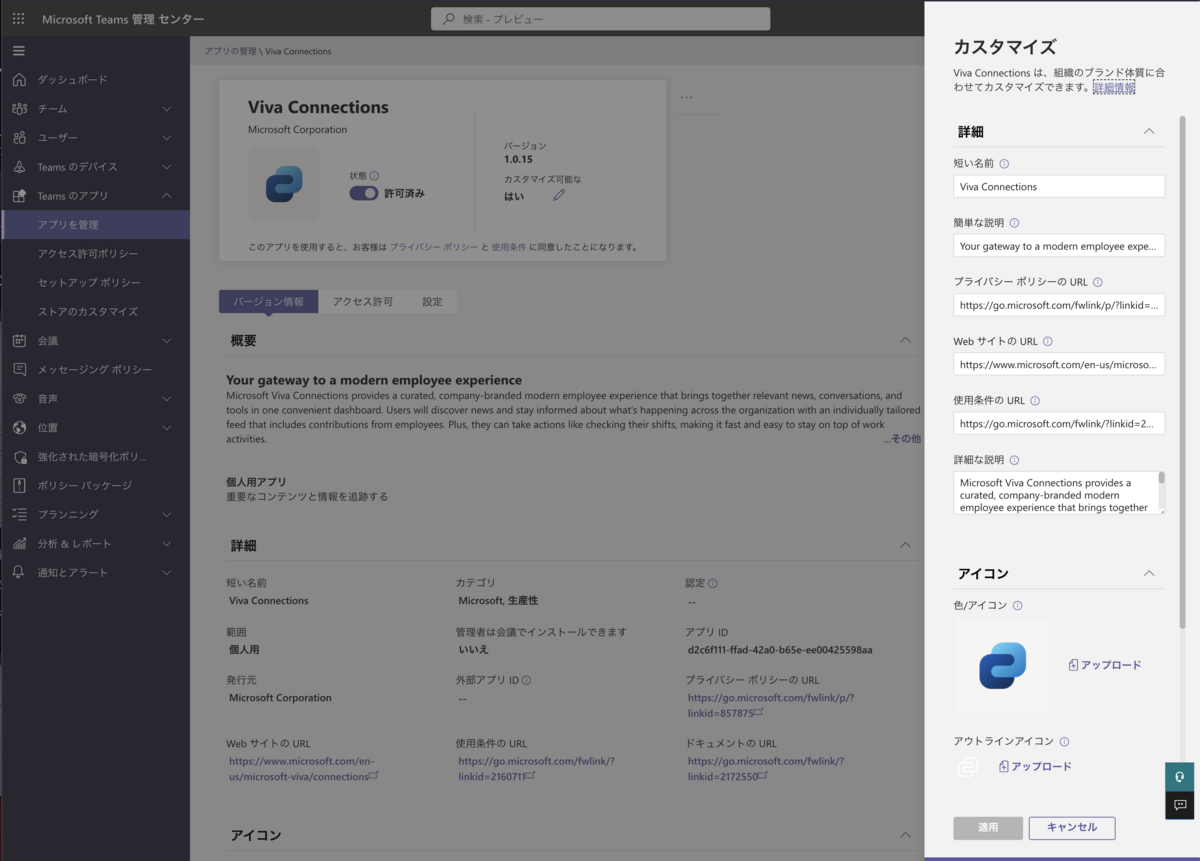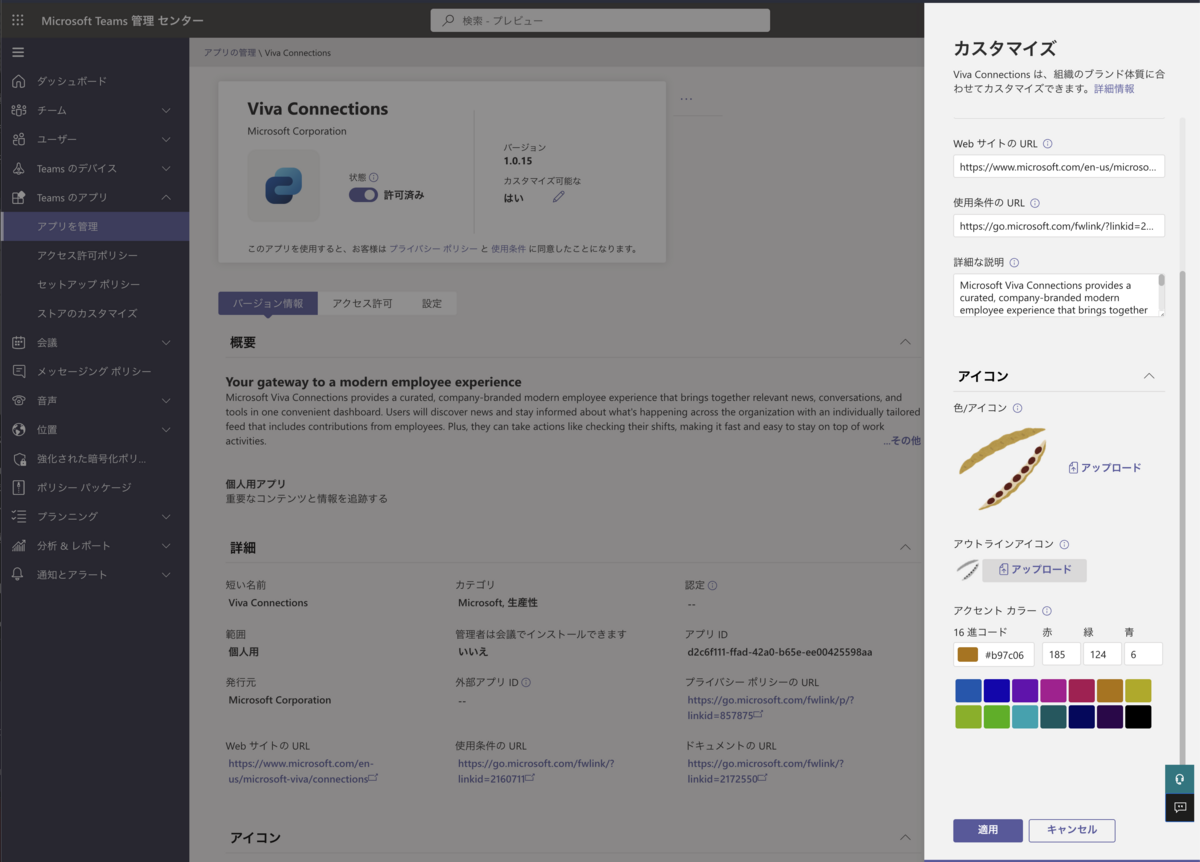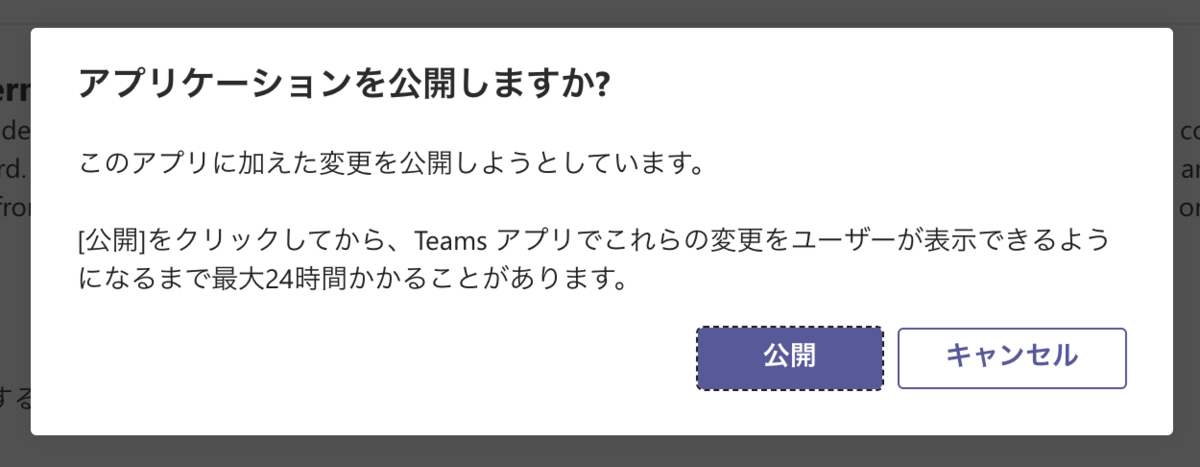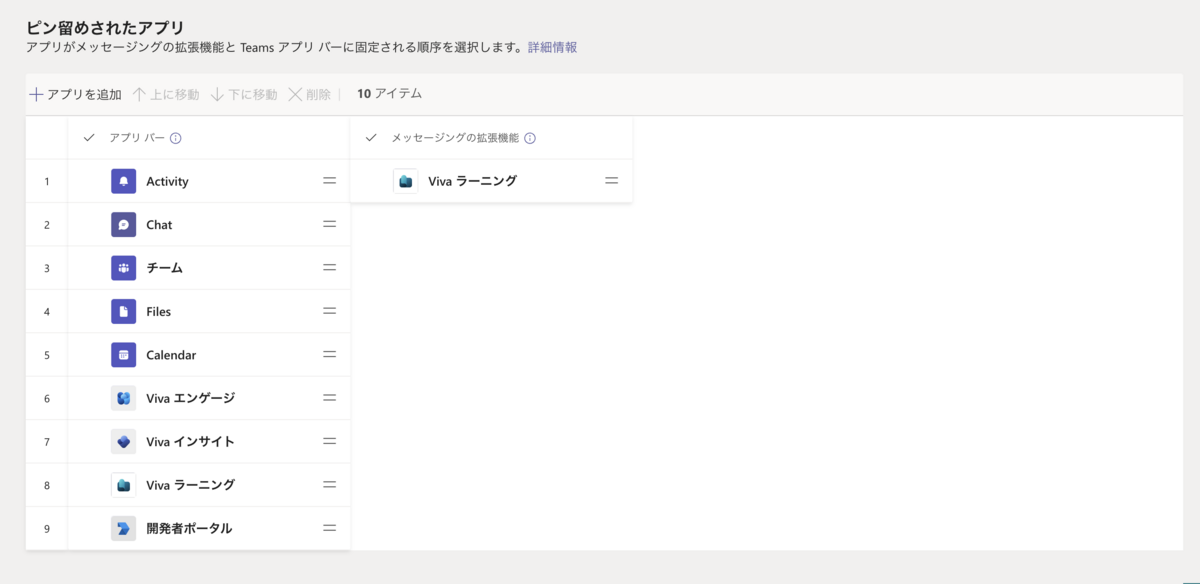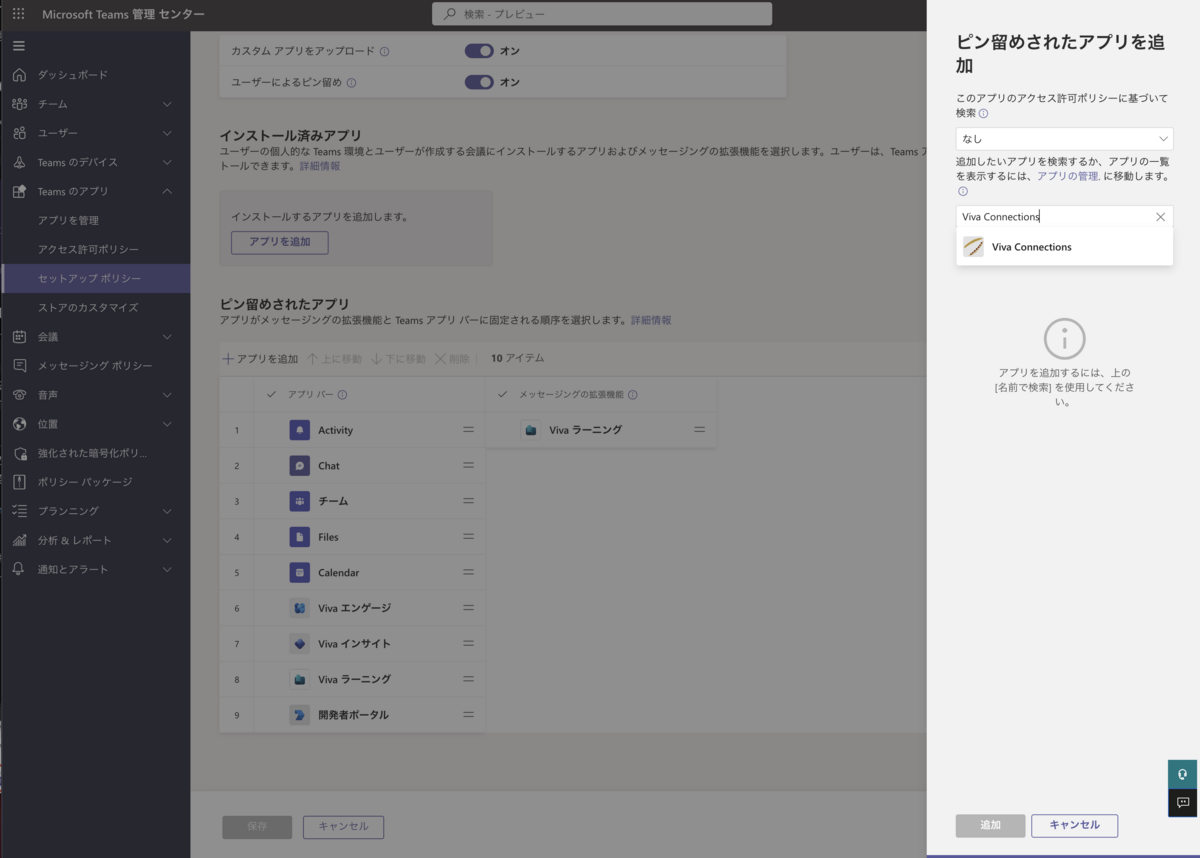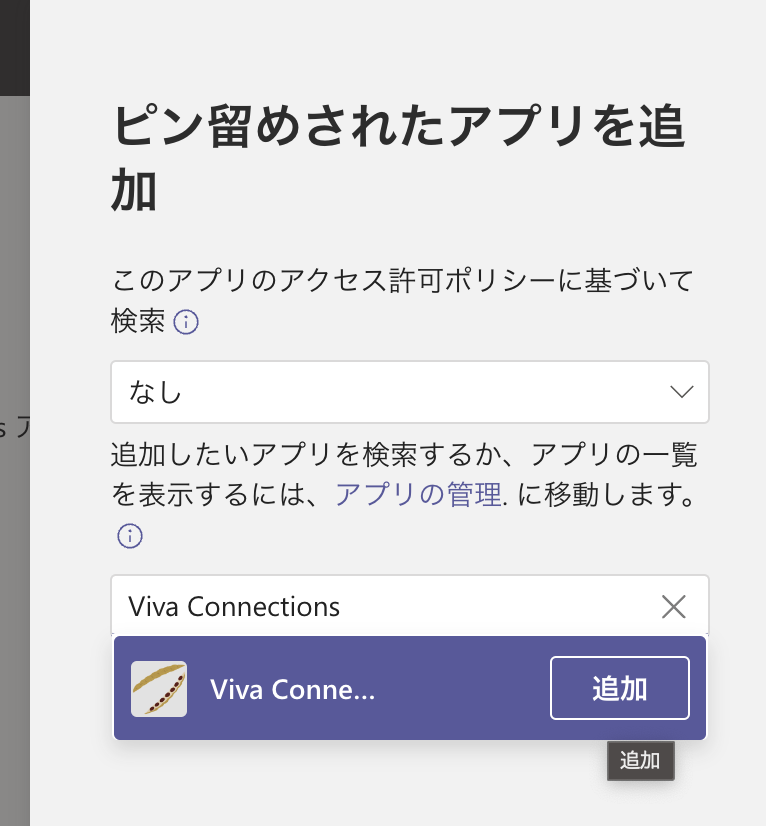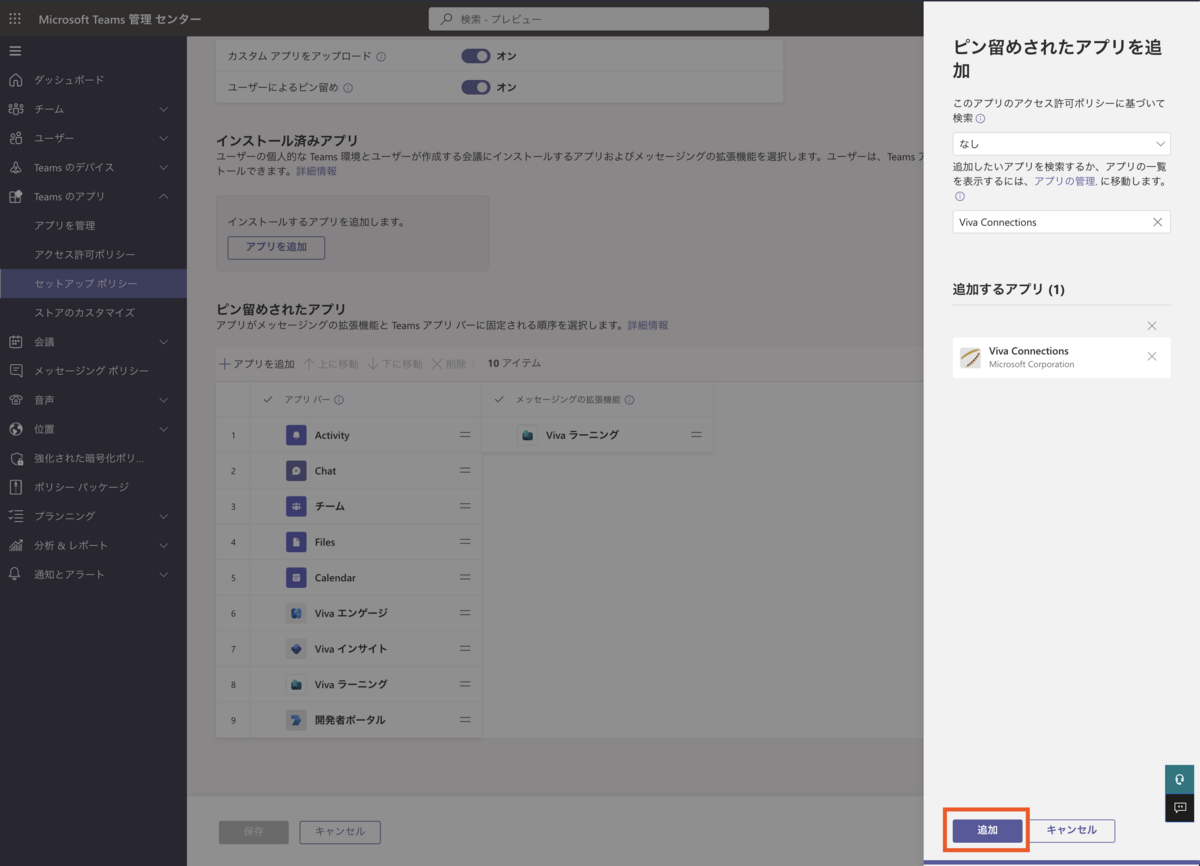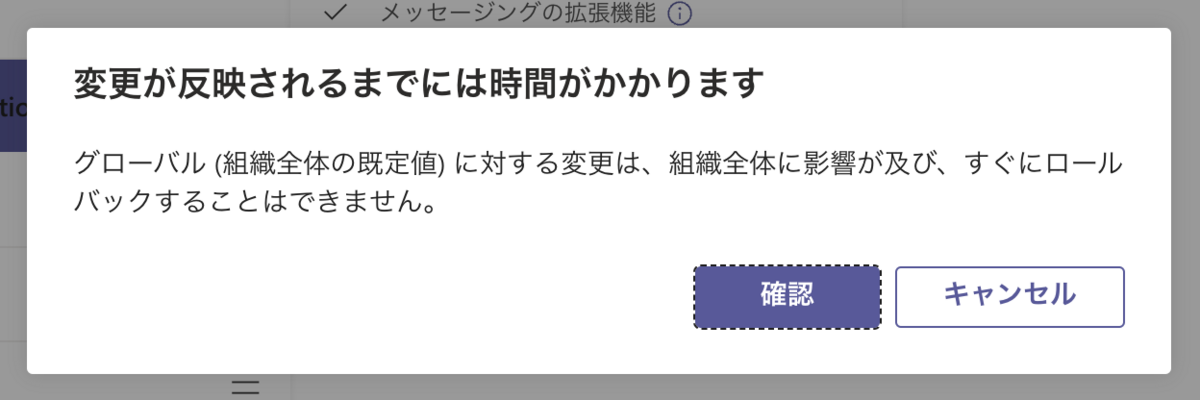「Viva Connectionsの設定手順が分かりやすくなっていた [2023年10月版] (1/3)」の続きです。Viva Connections の設定を行います。
7.Viva Connections エクスペリエンスを設定する
Viva Connections エクスペリエンスにアクセスし設定を行います。
7-1.Viva Connectionsアプリをインストールする
下記リンクまたはTeams アプリストアで検索してViva Connections アプリをインストールします。
7-2.Viva Connections にアクセス
TeamsでViva Connectionsアプリを開くとこのような画面が表示されるはずです。
[ホームサイトなしの場合]

[ホームサイトありの場合]
最上部にSharePointホームサイトに切り替えできるリンクが表示されます。その他はホームサイトなしの場合と同様です。

----------------------------------------------
[不具合?]
この時Viva Connectionsに所有者でアクセスしても[編集(Edit)]ボタンが表示されないという事象が発生しました。ひょっとしたら時間経過で有効になるのかもしれませんが、9-1.エクスペリエンスを有効にする を実施しViva Connections エクスペリエンスを一旦有効状態に変更するという手段ですぐに編集する事が出来ました。
----------------------------------------------
7-3.Viva Suite アプリランチャーを編集する
アクセスしたユーザーが利用可能なViva Suiteのアプリが表示されます。
(2)の[編集]ボタンを選択すると背景画像の設定を行えます。
7-4.ダッシュボードを編集する
ダッシュボードの[編集]ボタン(3)を選択することで編集を開始できます。
初回はダッシュボードの既定値を現場担当者向けにするか、インフォメーションワーカー向けにするかを選択します。
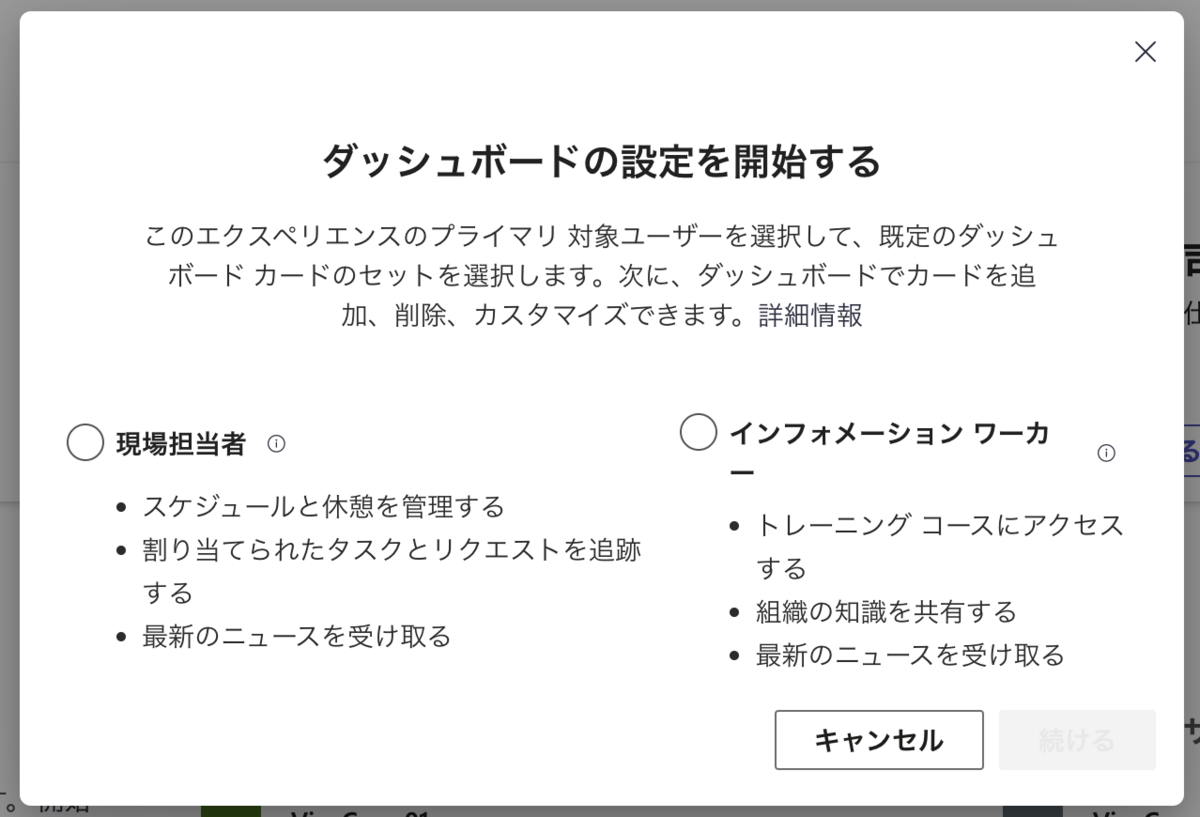
[現場担当者向け]

[インフォメーションワーカー向け]
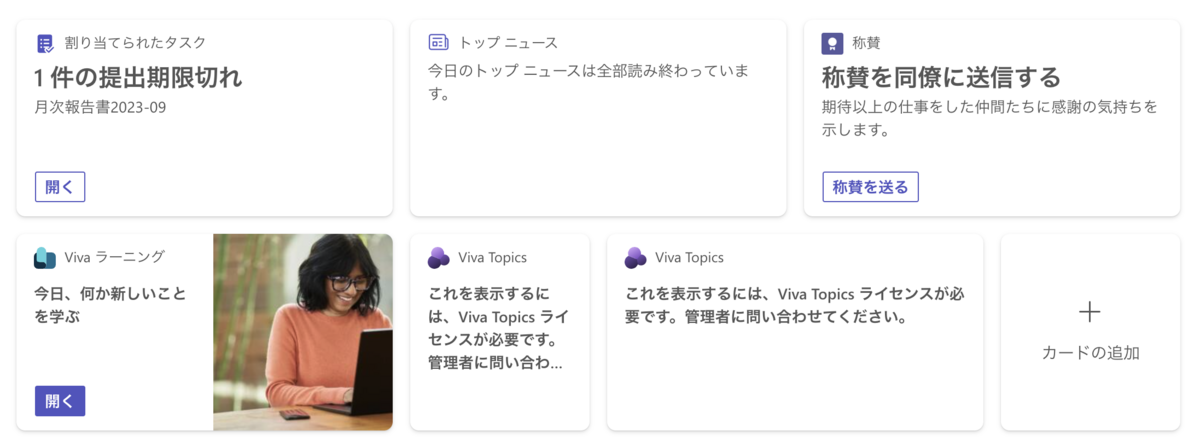
既定値の差はそれほどありません。カードの追加をすれば同じ状態に変更できます。
カードの内容に関しては
公式のページが詳しいので省略します。
7-5.リソース
ここにはナビゲーションメニューとSharePointサイトが表示されます。
(4)の[編集]ボタンからナビゲーションリンクの追加・削除ができます。
7-6.フィード
ここにはSharePointニュース等が表示されます。
7-7.その他設定
所有者は(1)の「…」からいくつかの設定が可能です。
- Microsoft Vivaについて
- 最新の情報に更新
- お知らせ
- お知らせを投稿する機能が利用できますがViva Suiteライセンスが必要なため未確認です。
- 詳しくは公式ドキュメントをご覧ください
- アクセスの管理
- 分析の表示
- SharePoint サイトの分析に近いイメージの使用状況レポートです。
- エクスペリエンスの切り替え
- 複数のエクスペリエンスを切り替えることができます。
- フィードバックの送信
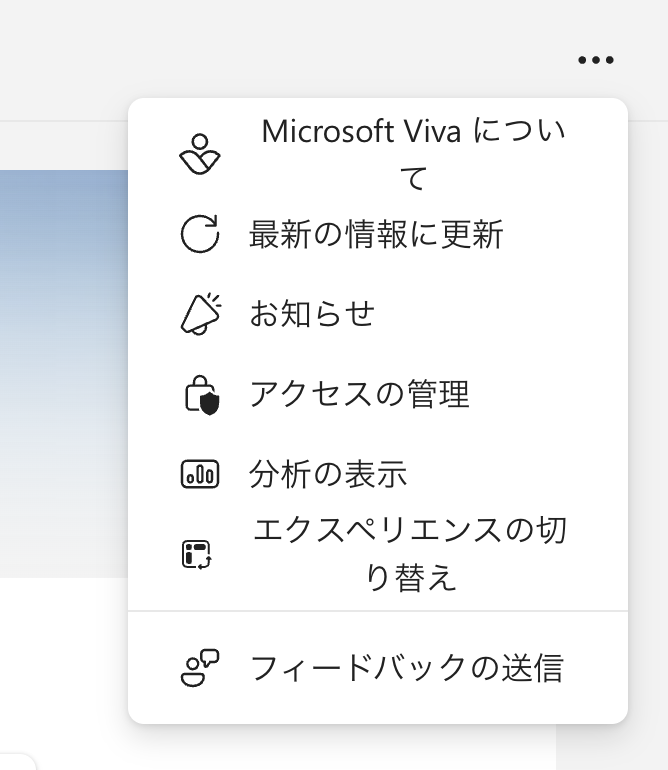
8.アクセス許可を設定する
Viva Connections のアクセス許可はSharePointサイトのアクセス許可を踏襲しています。所有者だけでなくメンバー、閲覧者が存在します。
ある程度の規模でViva Connectionsを運用していく場合はメンバーのアクセス許可は多くつかわれるのではないでしょうか
| [アクセス許可] | 所有者 | メンバー | 閲覧者 |
|---|---|---|---|
| コンテンツの閲覧 | ○ | ○ | ○ |
| バナー、ダッシュボード、 リソースのコンテンツの編集 |
○ | ○ | - |
| お知らせ(要Vivaライセンス) | ○ | - | - |
| 分析 | ○ | - | - |
| アクセス許可の管理 | ○ | - | - |
公式情報ではダッシュボードからSharePointサイトにアクセスして設定する方法が説明されていますが、Viva Connections からもアクセス許可の設定は可能です。
Viva Connections の画面右上の「…」→「アクセス許可(Manage Access)」

SharePointサイトのアクセス許可を触ったことがある方にはお馴染みの表示が現れます。「サイトの共有( Grant access)」ボタンで追加することができます。
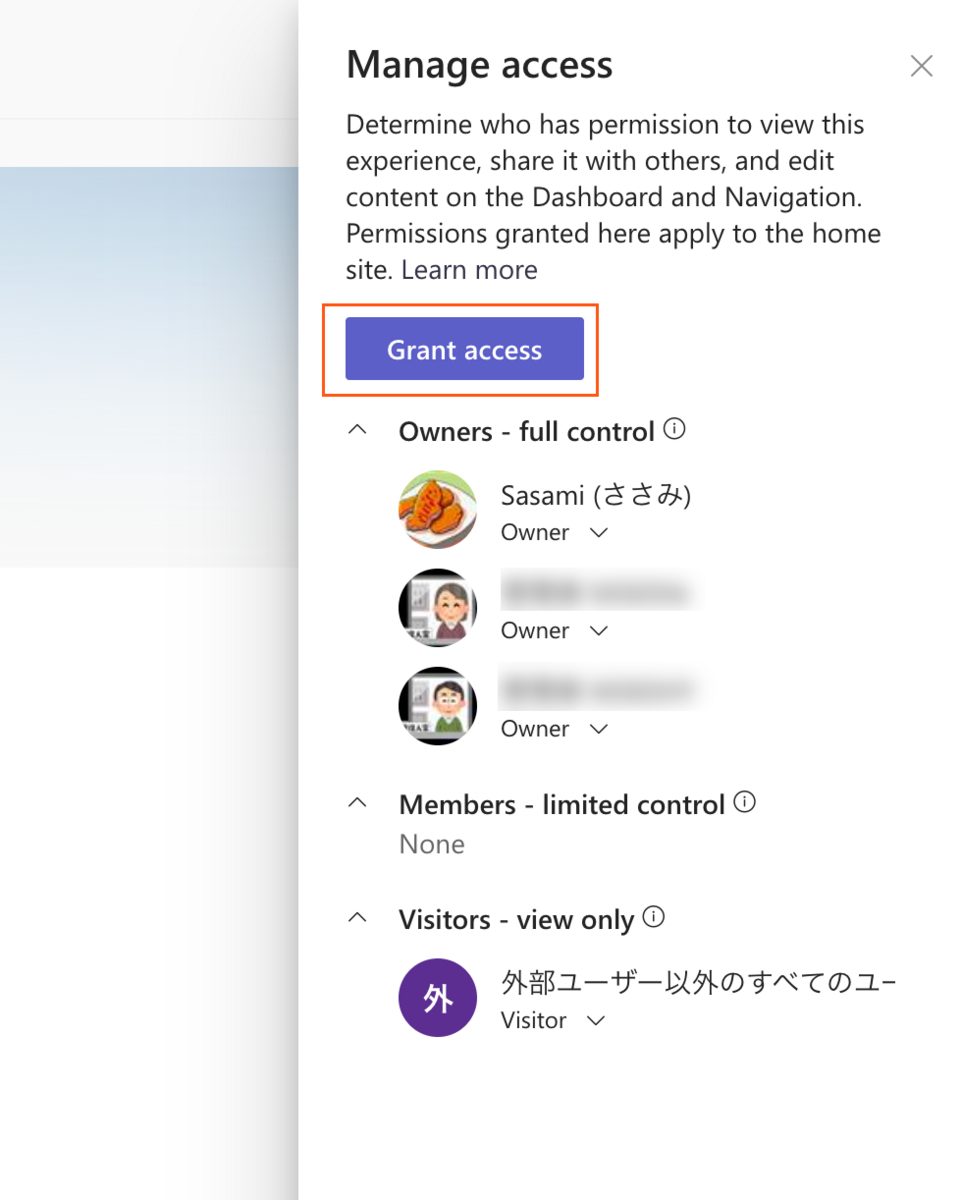
9.Viva Connections を公開する
Viva Connectionsエクスペリエンスを有効状態に変更することで対象ユーザーが表示可能とします。
9-1.エクスペリエンスを有効にする
Microsoft 365 管理センター → セットアップ → Microsoft Viva → Viva Connections → Viva Connections エクスペリエンスの作成と管理 にアクセスし有効にするエクスペリエンスを選択します。

状態を編集します。
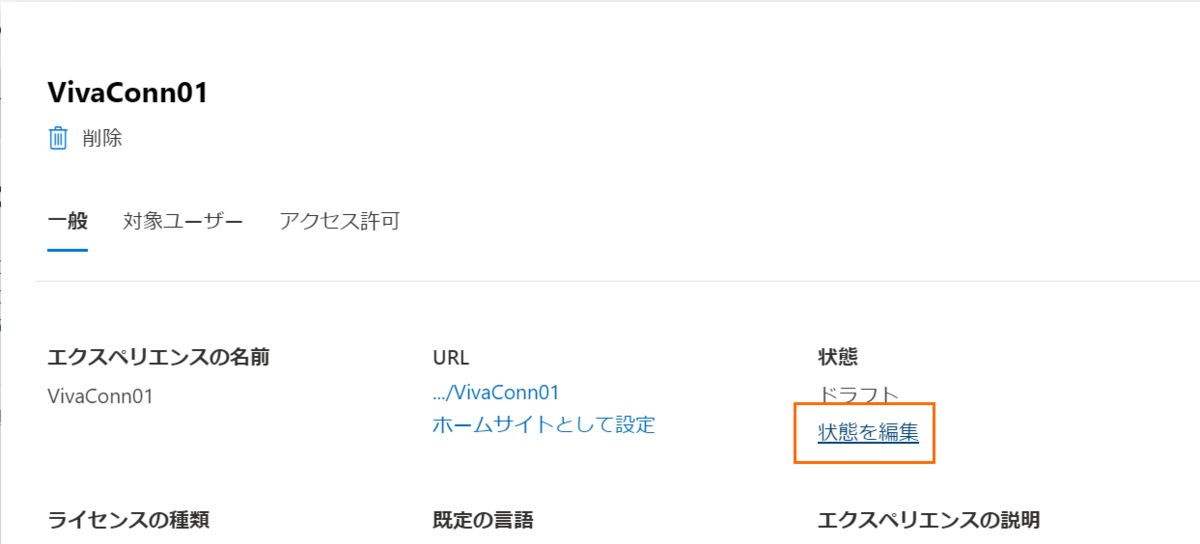
「エクスペリエンスを有効にする」をチェックし「保存」します。
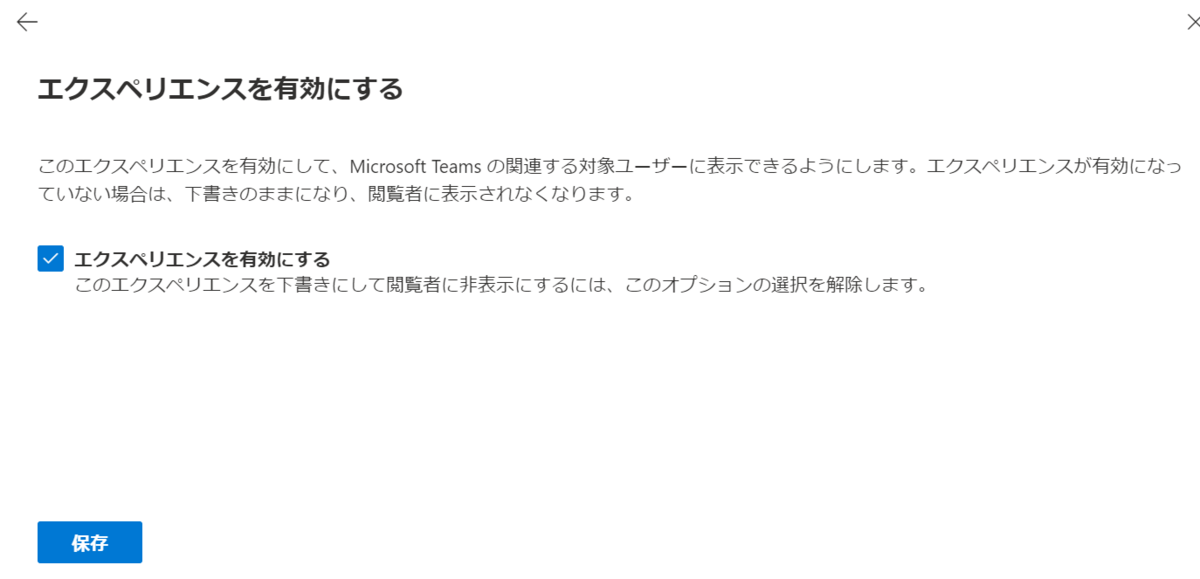
こう表示されれば有効化できています。
9-2.Viva Connections アプリのセットアップ
9-2-1.Teams管理センターでViva Connections アプリをカスタマイズする
Viva Connections アプリはカスタマイズ可能となっていてアイコンや名称を組織のブランドに合わせてカスタマイズ可能です。
- [Teams アプリ] →[アプリの管理] ページで"Viva Connections" を検索し、Viva Connections アプリを選択します
-
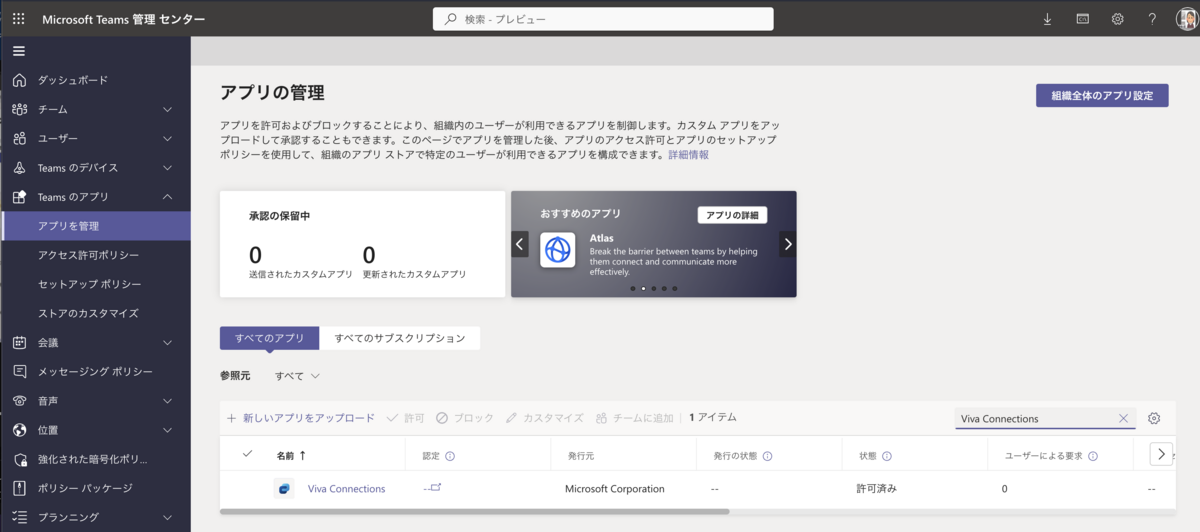
- ※以前はアプリは既定でブロックされており許可する必要がありましたが、2023年4月時点に作成したテナントでは既定で許可されていました。
-
- [カスタマイズ]をクリックし各項目の設定を行います
- [適用]し[公開]します
ここまででVivaConnectionsアプリは有効化されます。
9-2-2.まずは動作確認
アプリバー [アプリ]から"Viva Connections"または短い名前として設定した名前を検索して追加します。
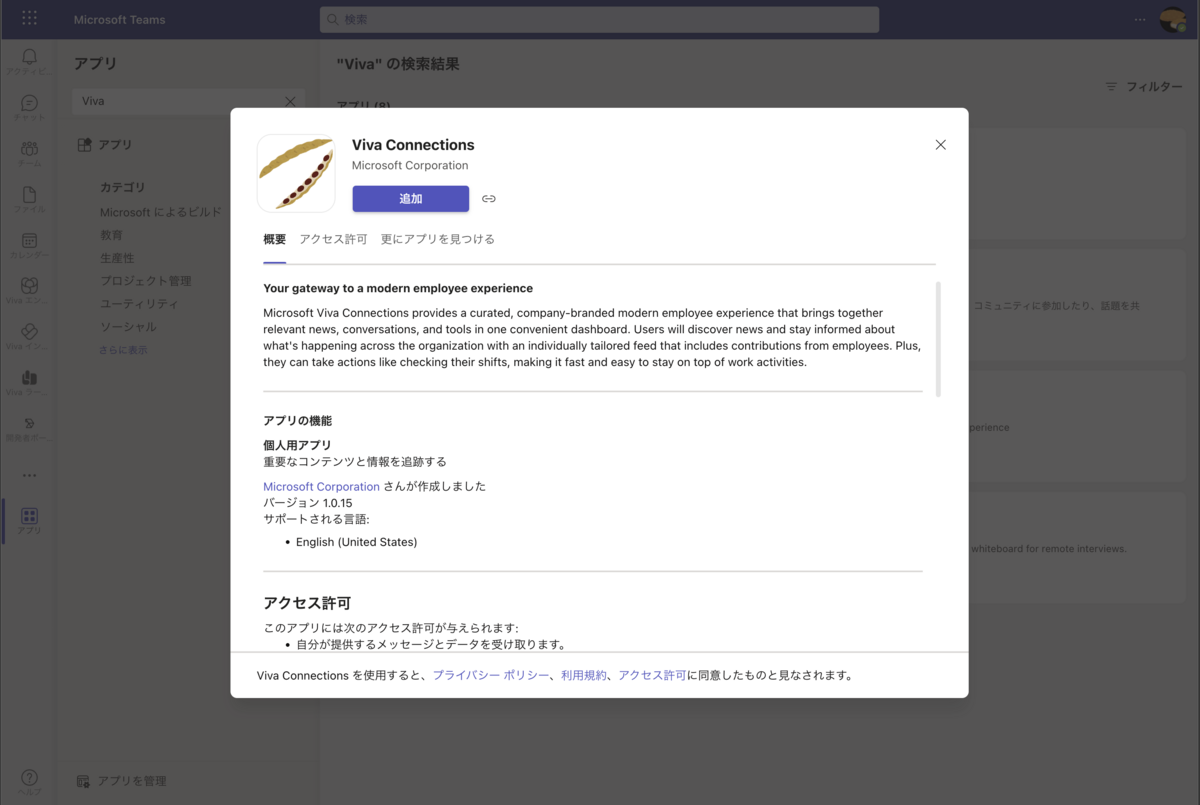
アプリを追加
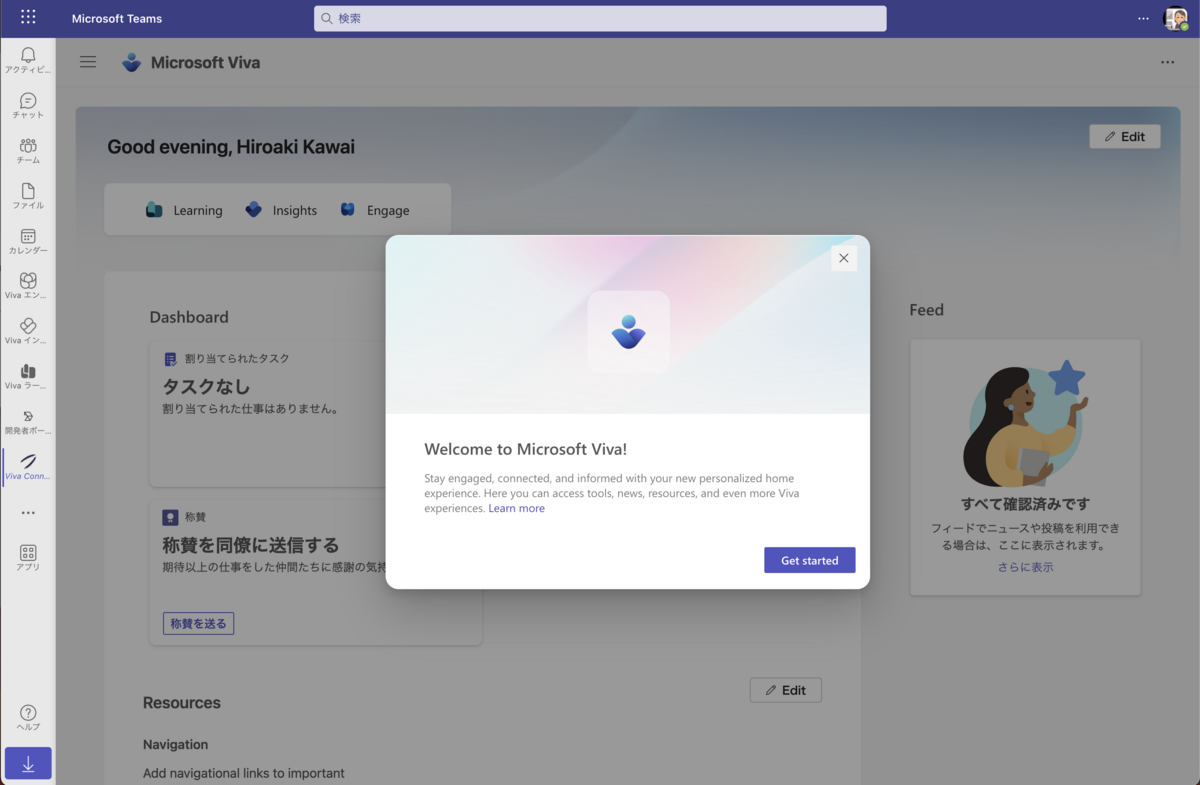
エラーなく表示されていればViva Connections アプリをひとまず使えるようになっています。
9-2-3.Teams管理センターでViva Connections アプリをTeamsのアプリバーにピン留め配置する
正式に展開する際は下記のセットアップポリシーで対象ユーザーに一斉展開できます
- Teams アプリ]>[セットアップ ポリシー] のグローバル (組織全体の既定値) をクリックします (全ユーザーの既定のポリシーです)
- 一部のユーザーでテストする場合はセットアップポリシーを追加してテストするユーザーに割り当てましょう
- [ピン留めされたアプリ]→[アプリを追加]をクリック
-
- "Viva Connection"(またはカスタマイズで変更した短い名前)でアプリを検索
-
- [追加]します
-
- [追加]します
-
- 好みの場所にアプリアイコンをドラッグして移動します
-
- 画面下部にある[保存]をクリックします
-
以上で公開完了です。
10.続きます
「Viva Connectionsの設定手順が分かりやすくなっていた [2023年10月版] (3/3)」に続きます。