はじめに
以前Stream Deck Mobile のiOSアプリは無料で6ボタンまで使えて・Teamsプラグインも動くのでい感じという記事を書きました。
新しいTeamsでは設定手順が少し変わっていたので改めて記事にまとめてみました。
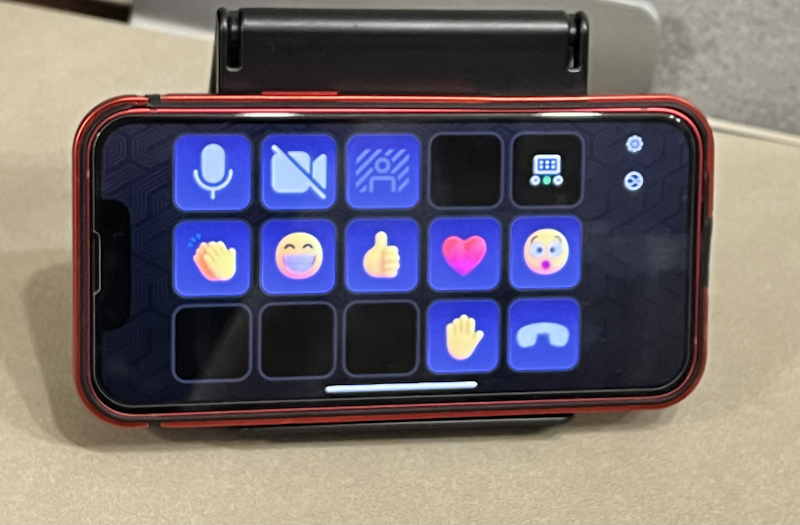
設定方法
1.Stream Deck MobileアプリをPCアプリと接続する
ここは以前と変わりませんので説明は省略しています。
- Stream Deck Mobile アプリをインストール
- PC(またはMac)とiPhoneを同じネットワークに接続する
- Stream Deck Softwareをダウンロードしインストールする
- Stream Deck Mobile を起動し画面の指示に従ってPCに接続する
-
2.Teams デスクトップアプリの設定
設定→プライバシー→サードパーティ製アプリAPIを開き、[APIの管理]ボタンを押す

APIを有効にするをオンにする
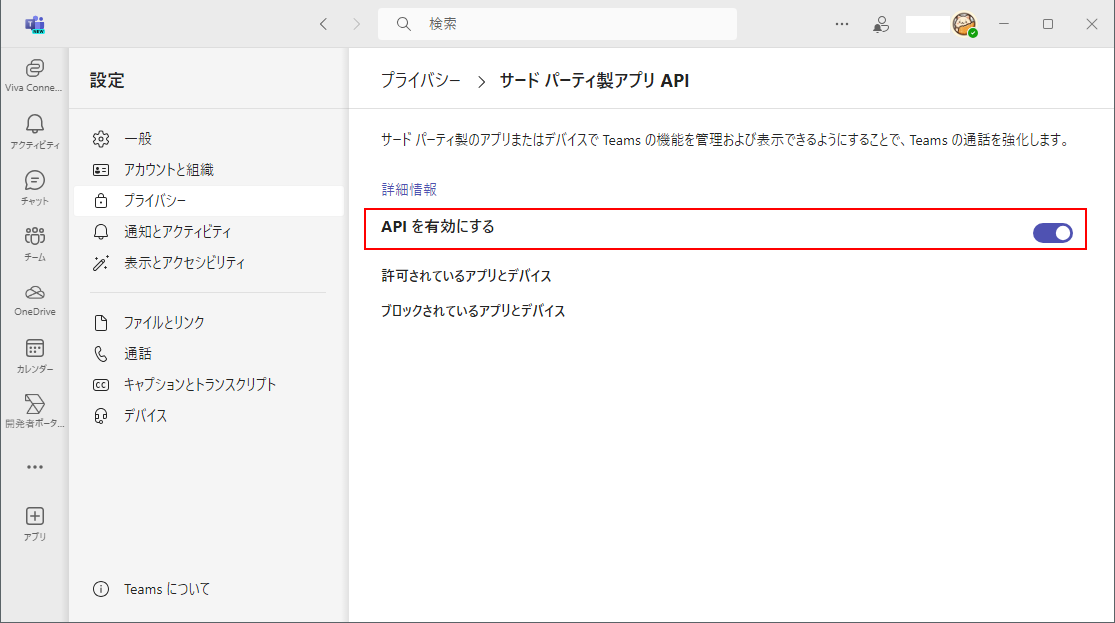
※クラシックTeamsではここでAPIキーのコピーが必要ですが不要になったようです
3.Stream Deckアプリの設定
PCでStream Deckアプリを起動し↓からElgato Marketplace にアクセスします。

Teamsで検索するとプラグインが表示されるかと思います。

Getをクリック

Edgeの場合はこんなダイアログが出ますので開くをクリック
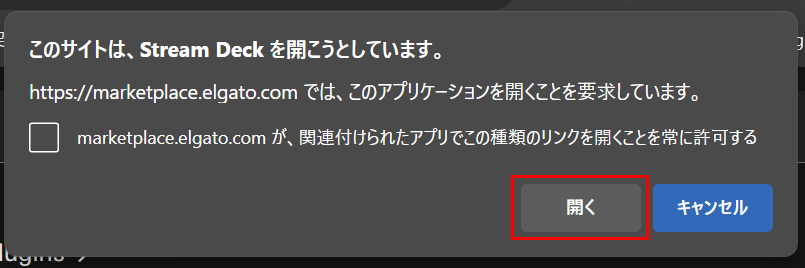
Stream DeckアプリにTeamsプラグインが追加されます。

ドラッグして好きな場所に配置します。
※Stream Deck Mobile アプリを無料版では2x3マスのみ利用できます。
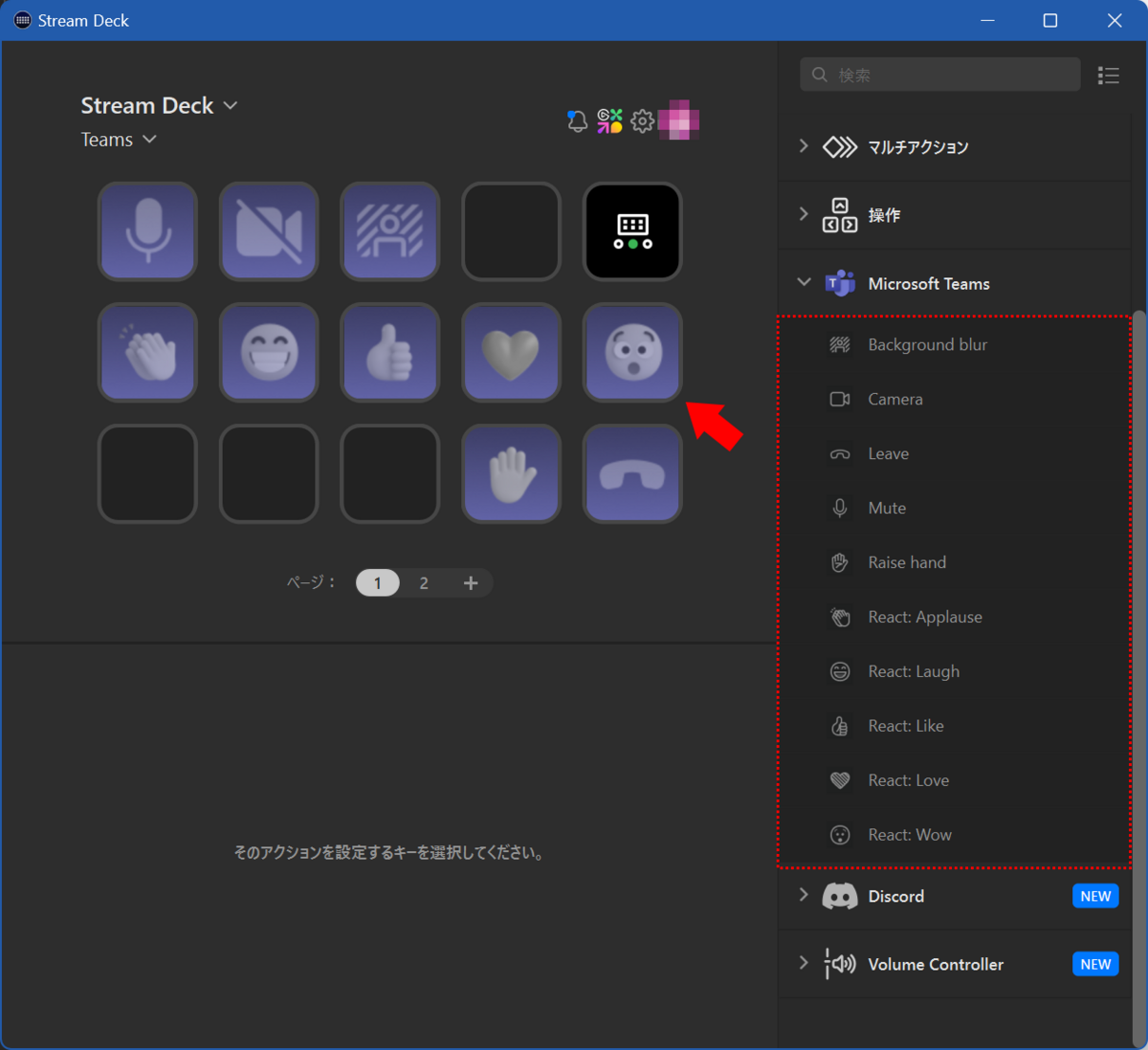
4.Teams会議を開始する
設定のためにTeamsで今すぐ会議で会議を開始します。
はじめはStrem Deck ModileアプリのTeamsプラグインのボタンはすべてグレーアウトしています。
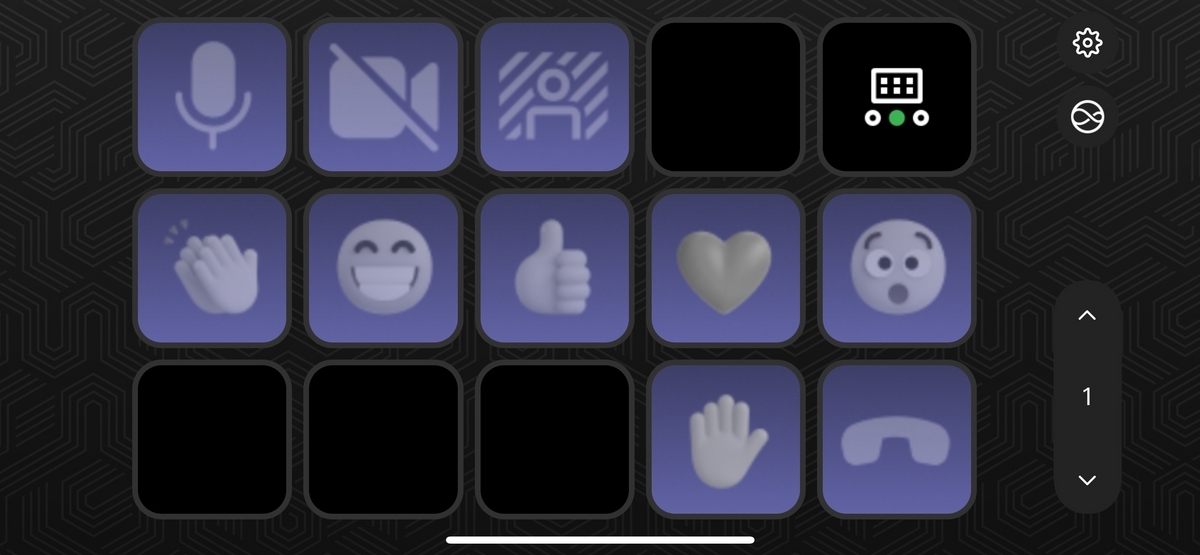
会議に参加すると有効なボタンとなりカラー表示に変わります。

どれでもいいのでTeamsプラグインのボタンを押してみましょう。
するとアクセス許可を確認するダイアログが表示されますので「許可」します。

以上で設定完了です。
新しいTeamsで設定→プライバシー→サードパーティ製アプリAPI→APIの管理に許可したアプリとデバイスが表示され、ブロックすることもできるようになっていました。

参考にしたページ
クラシックTeamsで設定するときに参考にさせていただきました。
偶然このページを見てStream Deckのことを思い出しました。
この記事のまとめ
設定手順を文字だけでまとめると
- iPhoneにStream Deck Mobile アプリをインストール
- PC(またはmac)にStream Deck アプリをインストール
- PCアプリとiOSアプリを接続する
- 新しいTeamsで設定→プライバシー→サードパーティ製アプリAPI→APIの管理→APIを有効にするをオン
- Stream Deck PCアプリでTeamsプラグインを設定し配置する
- Teams会議を始めてTeamsプラグインのボタンを押す
- 接続要求ダイアログで許可
