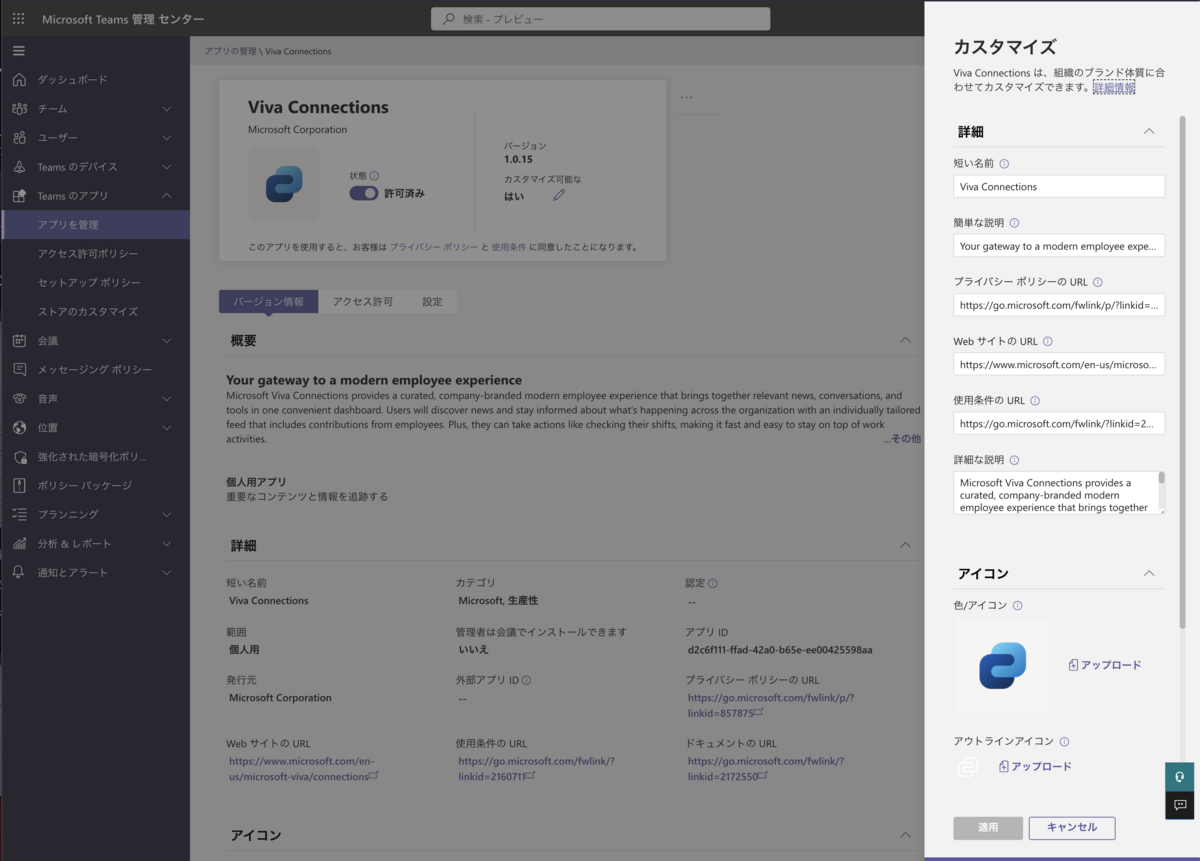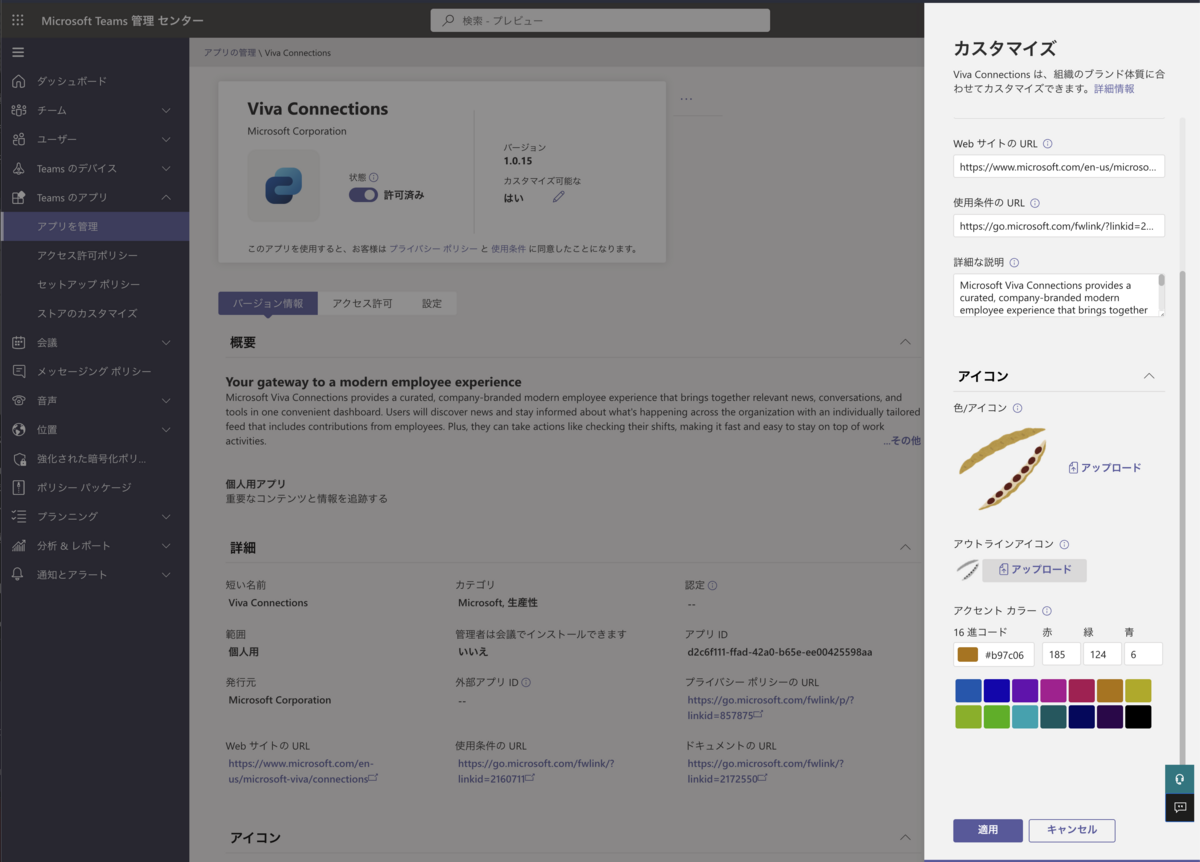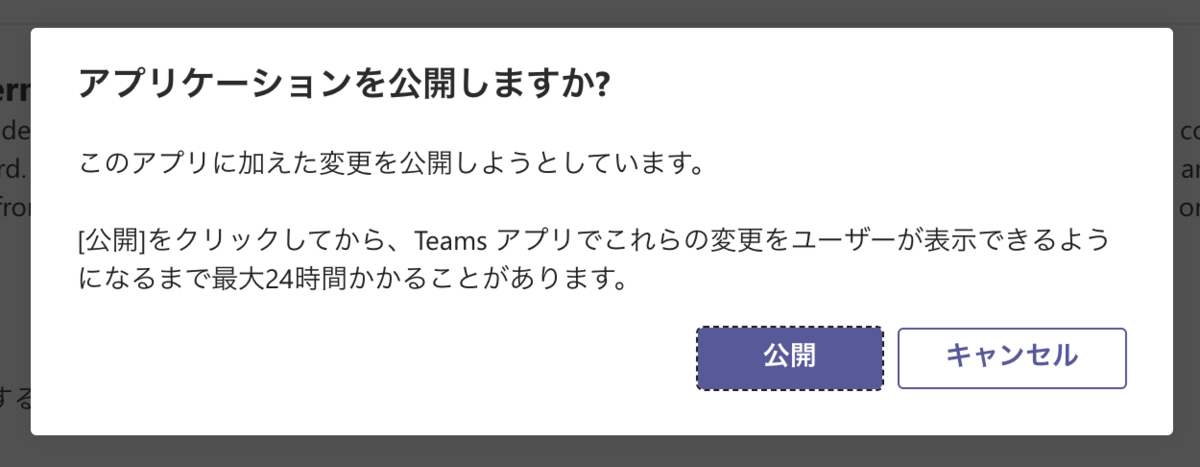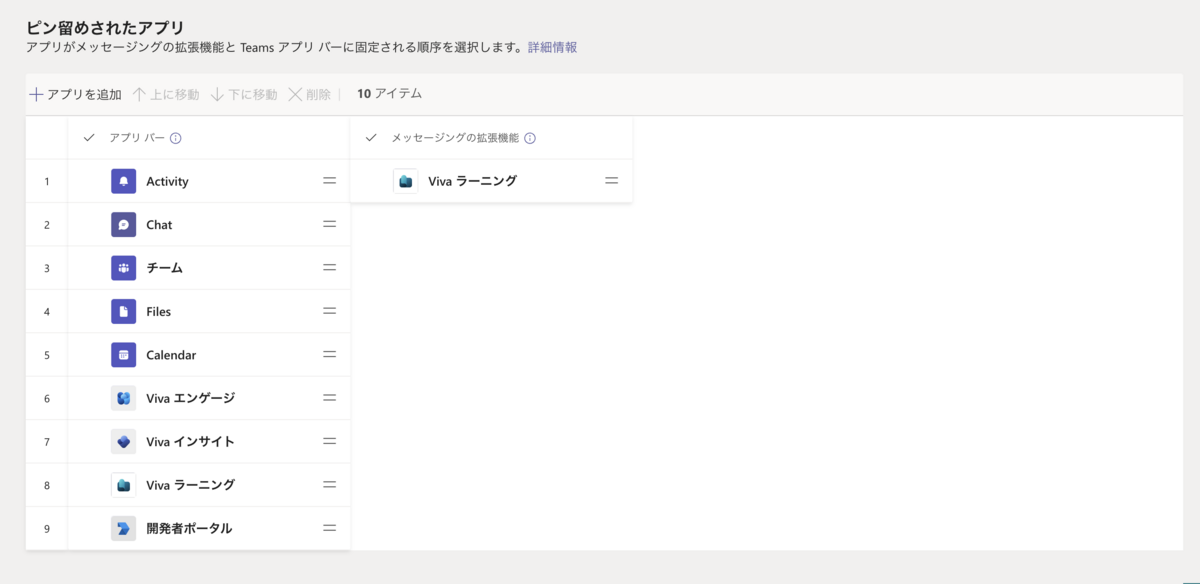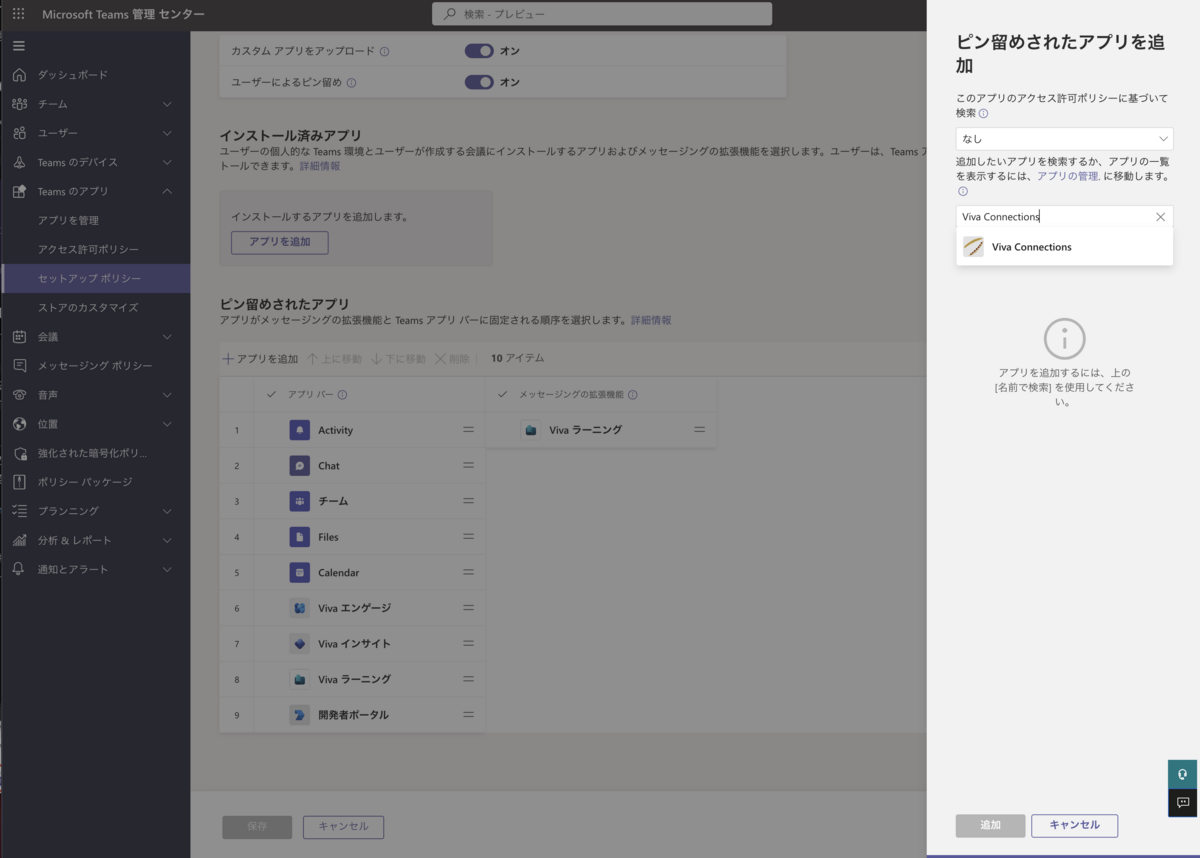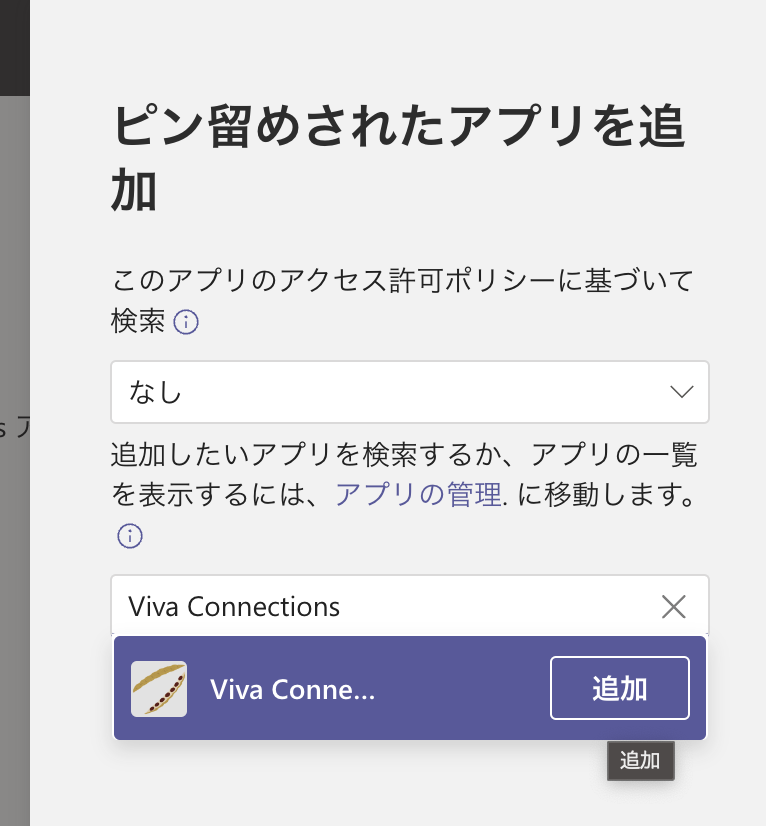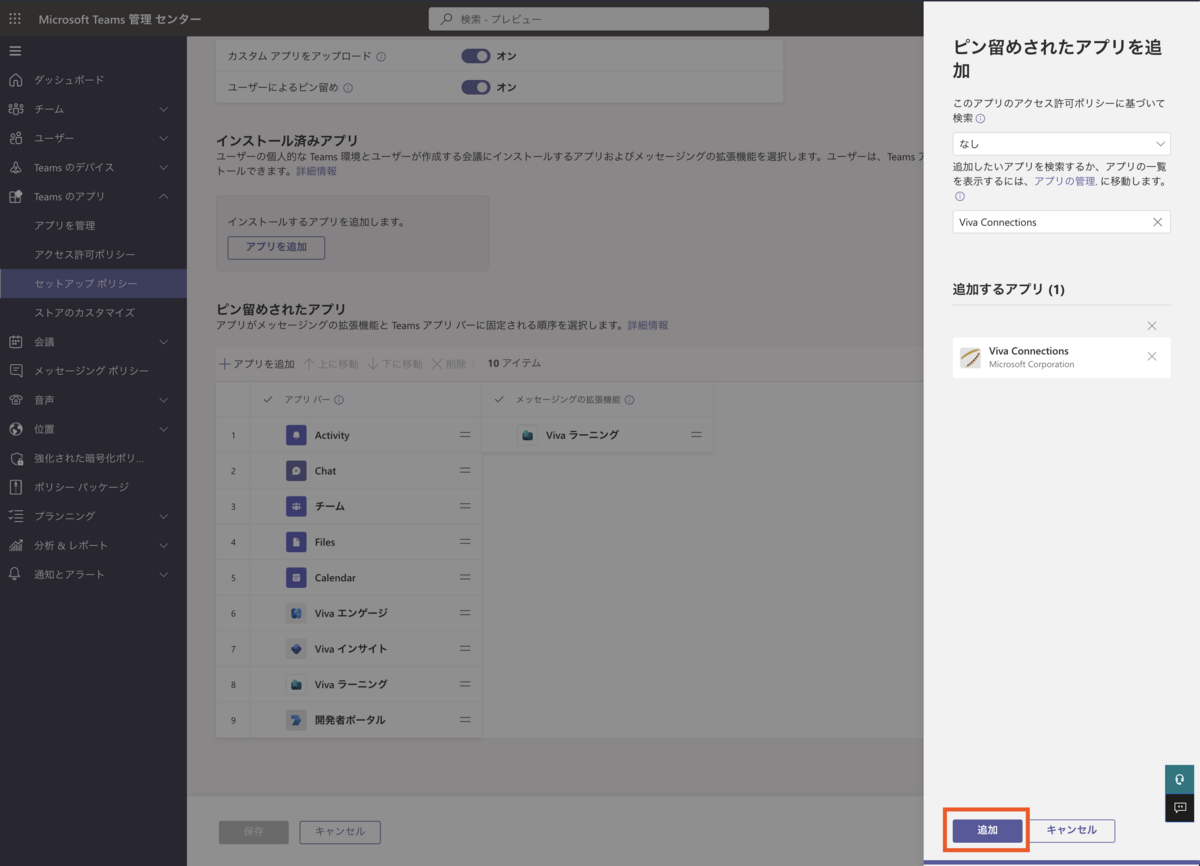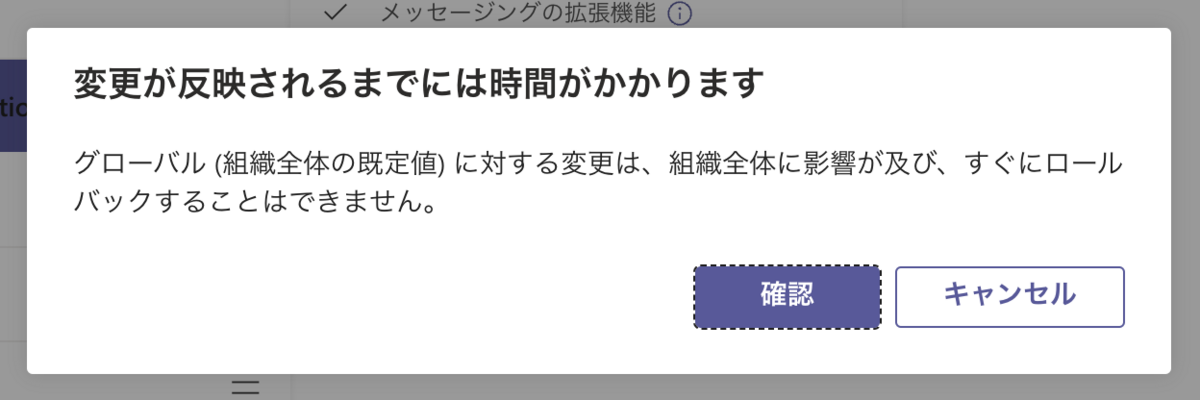1.Viva Connections が新しくなった
Viva Connections は当初はTeams の中にSharePoint ホームサイトを組み込む+ダッシュボードの機能でしたが、2023年初旬の新機能でSharePointホームサイトなしでの利用が可能となりました。
※英語表記では "Viva Connections"と複数形ですが、日本語表記では"Viva コネクション"と単数系が正式な名称のようです。
ホームサイトを作成せずにViva Connections を設定してみました。
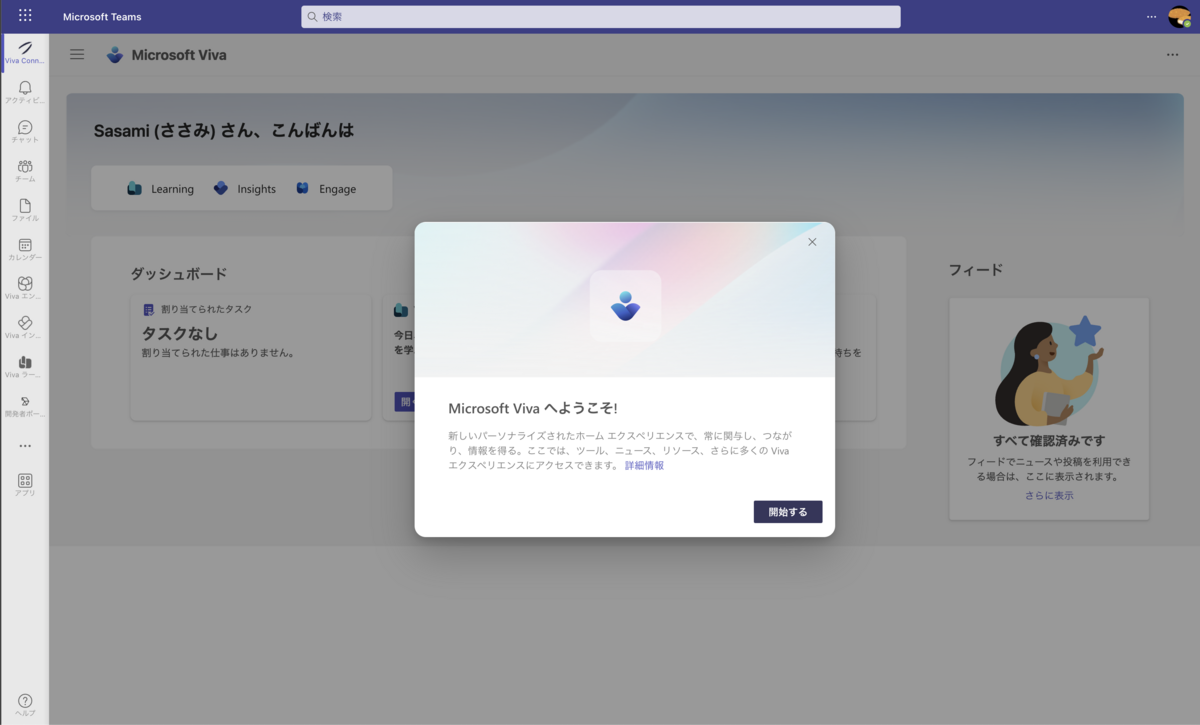
2.Viva Connections アプリのセットアップ
2-1.Teams管理センターでViva Connections アプリを有効化する
- [Teams アプリ] →[アプリの管理] ページで"Viva Connections" を検索し、Viva Connections アプリを選択します
-
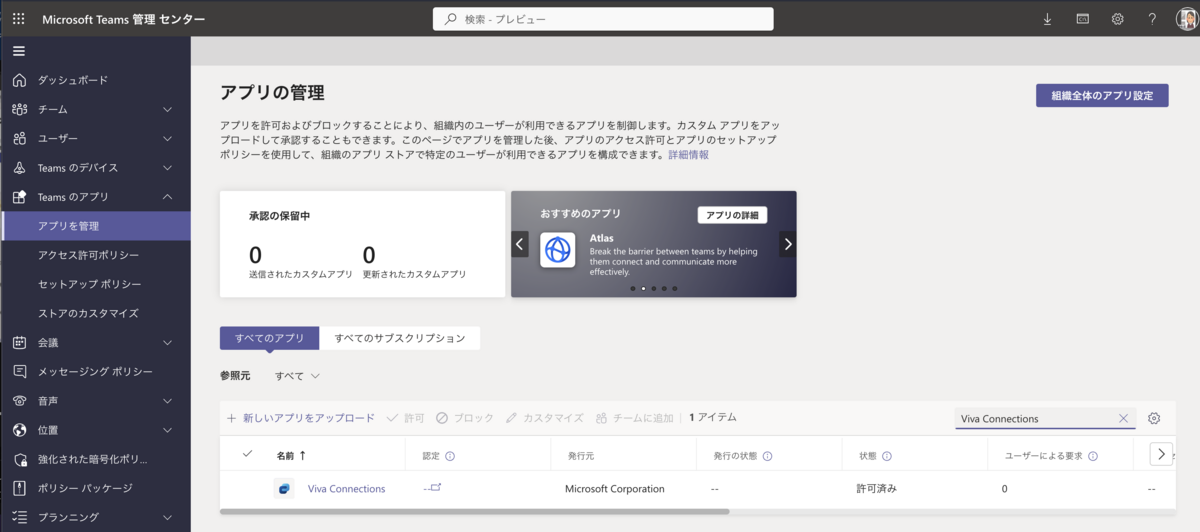
- ※以前はアプリは既定でブロックされており許可する必要がありましたが、2023年4月時点に作成したテナントでは既定で許可されていました。
-
- [カスタマイズ]をクリックし各項目の設定を行います
- [適用]し[公開]します
ここまででVivaConnectionsアプリは有効化されます。
2-2.まずは動作確認
アプリバー [アプリ]から"Viva Connections"または短い名前として設定した名前を検索して追加します。
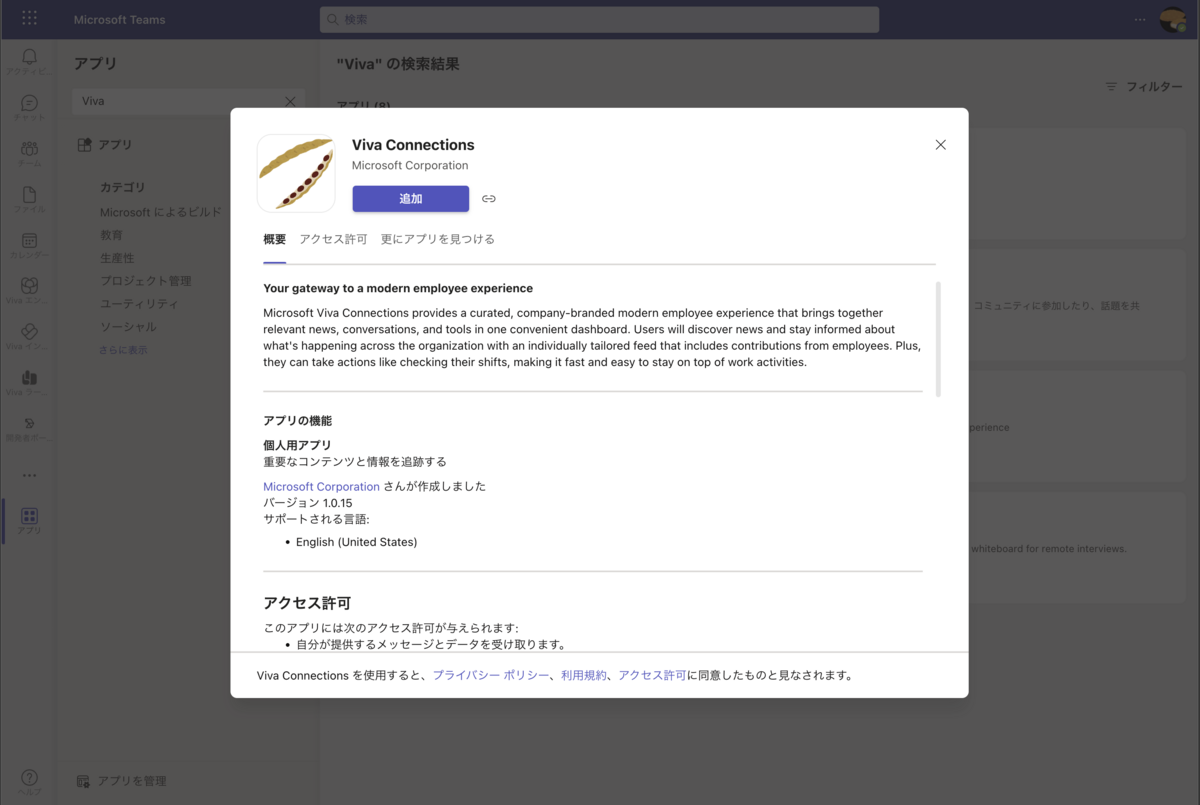
アプリを追加
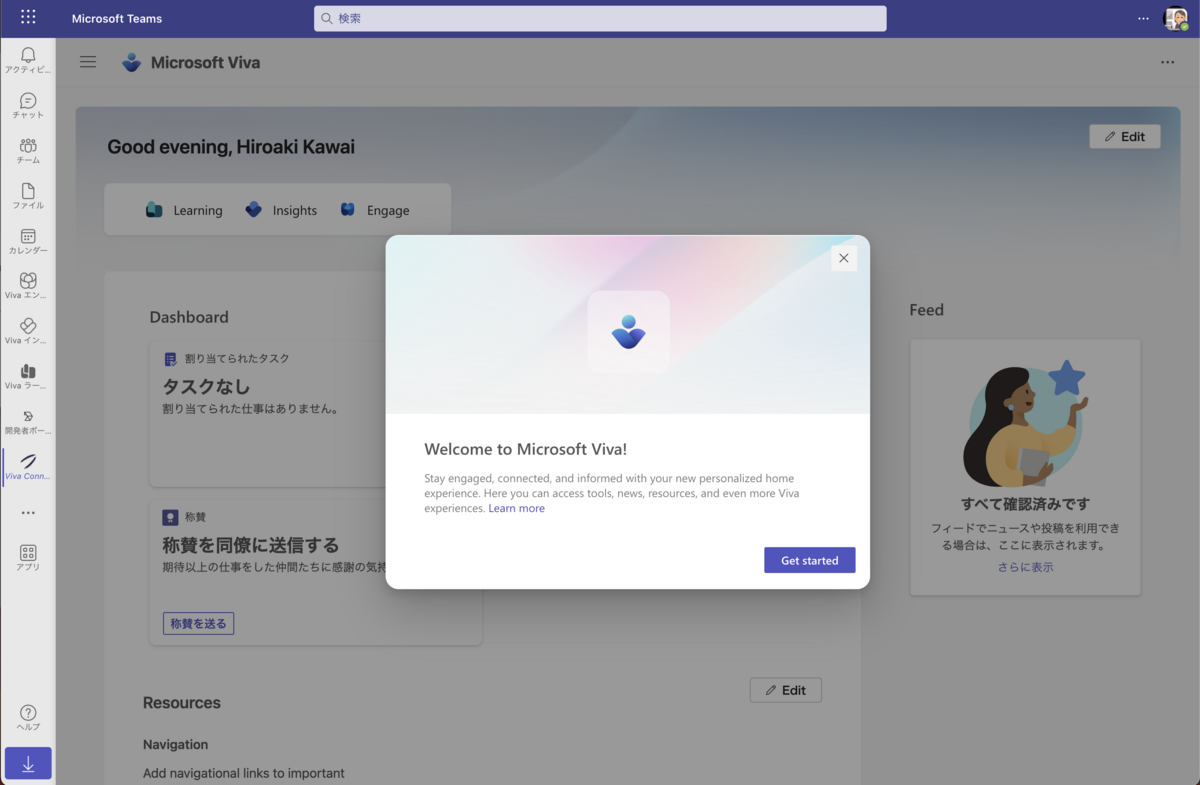
エラーなく表示されていればViva Connections アプリをひとまず使えるようになっています。
2-3.Teams管理センターでViva Connections アプリをTeamsのアプリバーに配置する
正式に展開する際は下記のセットアップポリシーで対象ユーザーに一斉展開できます
- Teams アプリ]>[セットアップ ポリシー] のグローバル (組織全体の既定値) をクリックします (全ユーザーの既定のポリシーです)
- 一部のユーザーでテストする場合はセットアップポリシーを追加してテストするユーザーに割り当てましょう
- [ピン留めされたアプリ]→[アプリを追加]をクリック
-
- "Viva Connection"(またはカスタマイズで変更した短い名前)でアプリを検索
-
- [追加]します
-
- [追加]します
-
- 好みの場所にアプリアイコンをドラッグして移動します
-
- 画面下部にある[保存]をクリックします
-
以上で(SharePoint ホームサイトなしの)Viva Connectionsのセットアップは完了です。
SharePoint ホームサイトを作るのはそれほど難しいものではありませんが、VivaConnections 組み込みホームが提供されたことでより迅速に利用開始できるようになっています。
参考リンク
- Viva Connectionsの設定ガイド | Microsoft Learn
- Teams 管理センターにViva Connections アプリを追加する | Microsoft Learn
- Microsoft Teams のアプリのアクセス許可ポリシーを管理する - Microsoft Teams | Microsoft Lear
「SharePoint ホームサイトを使用しない新しいViva Connections ホームを設定してみた(2/2) - 眺めてみる編」に続きます!