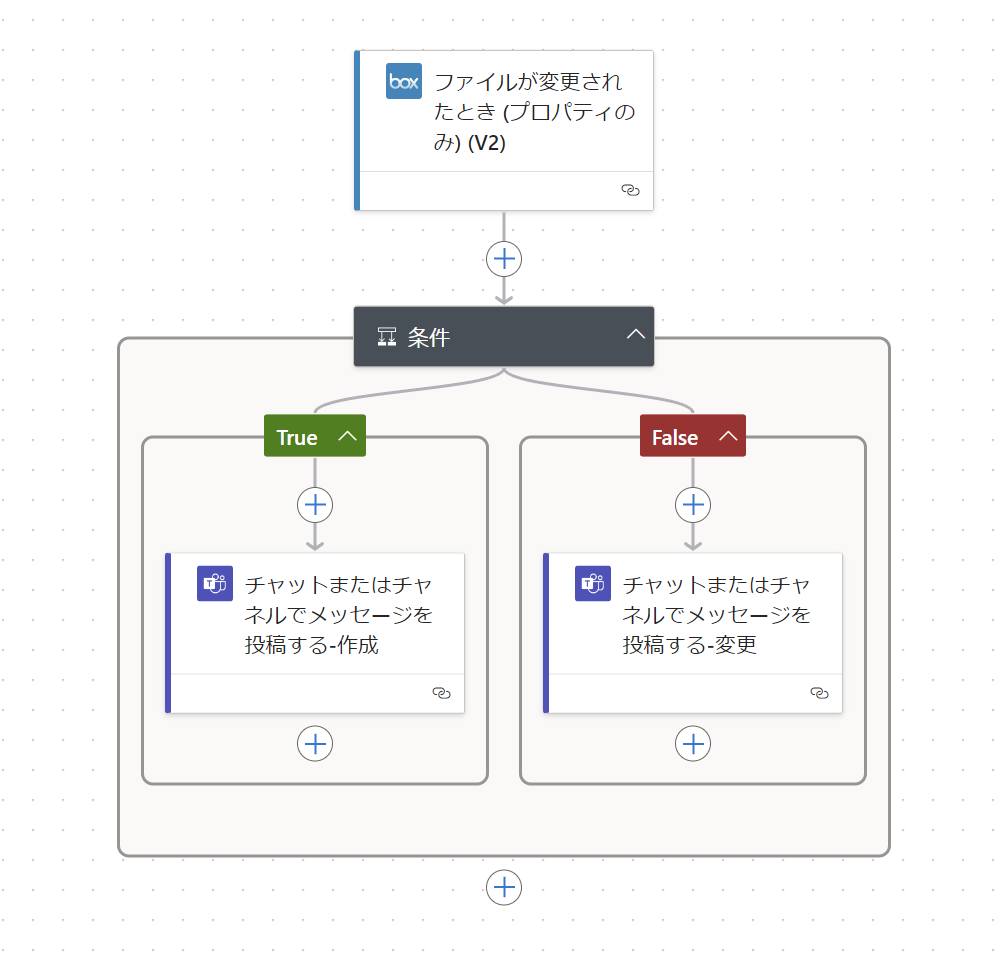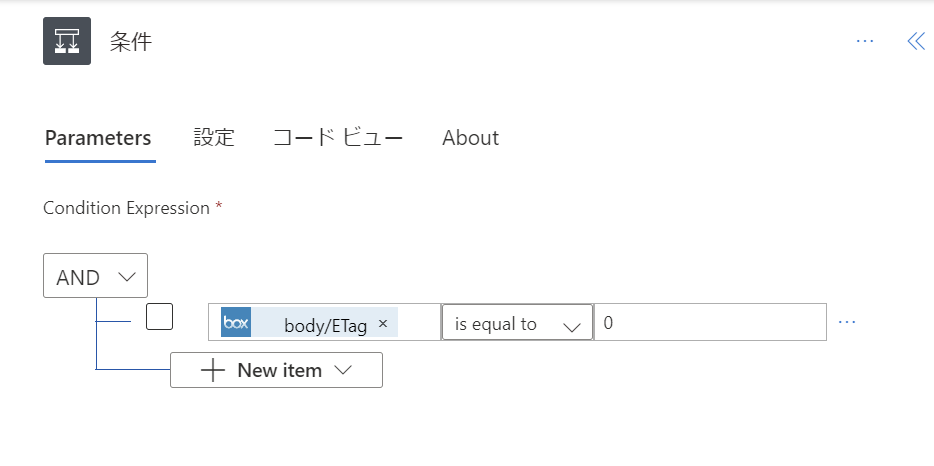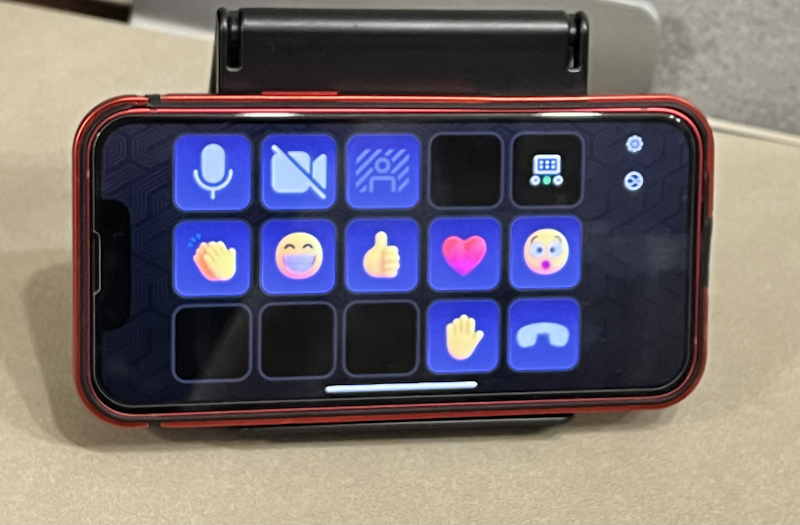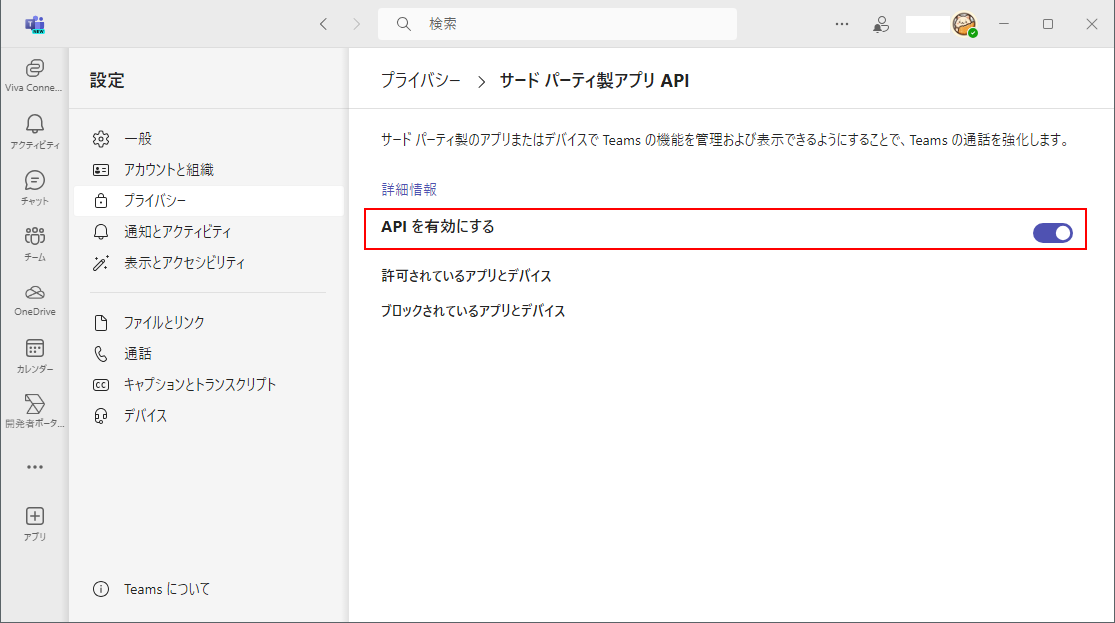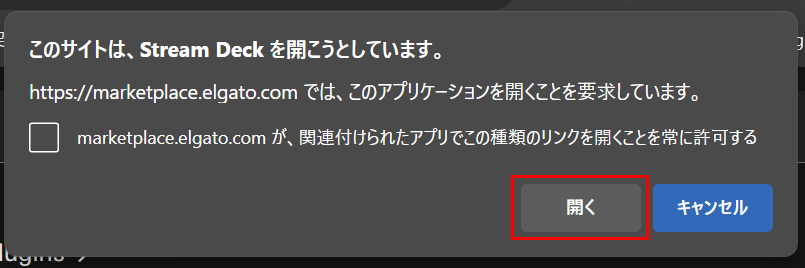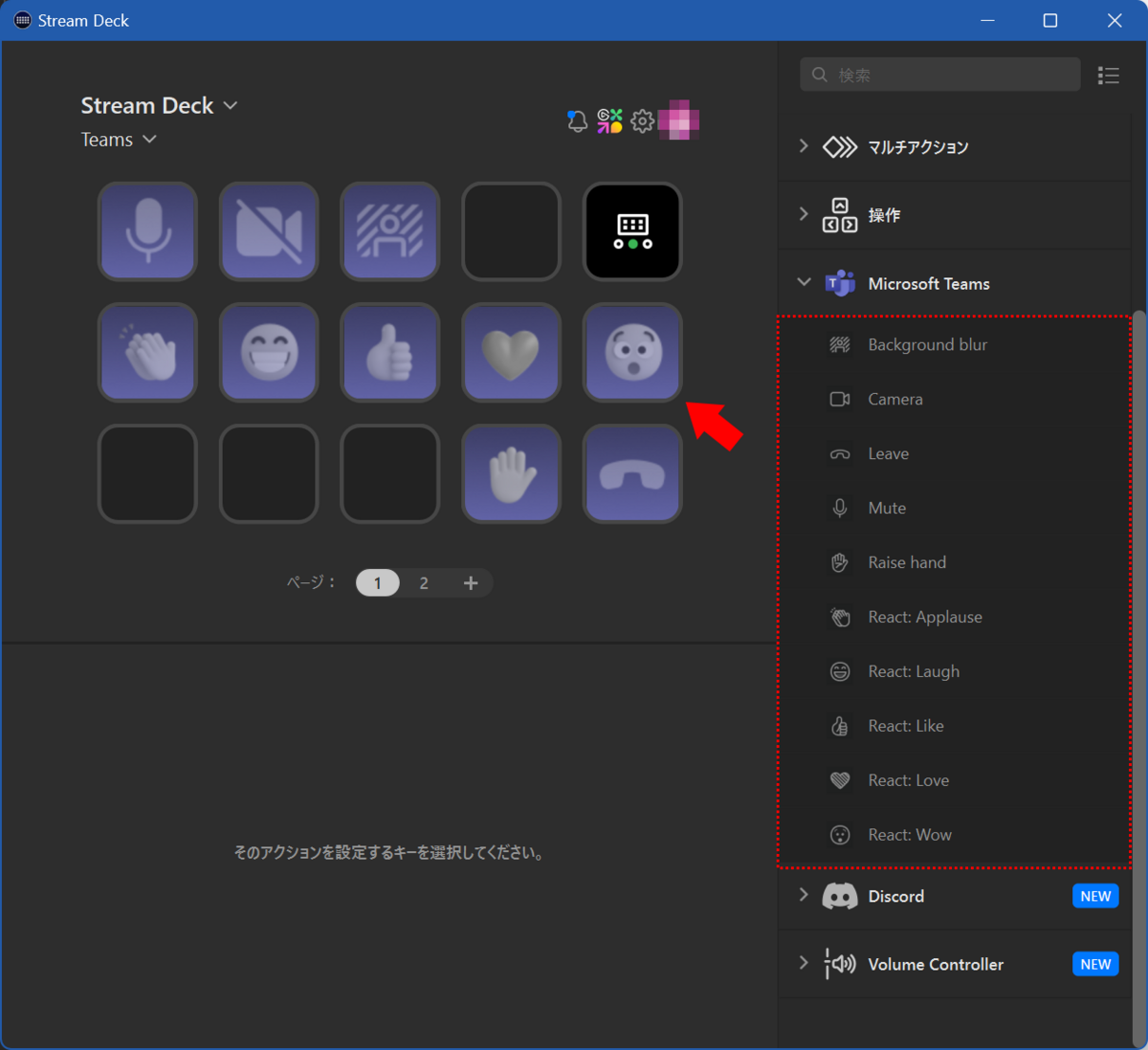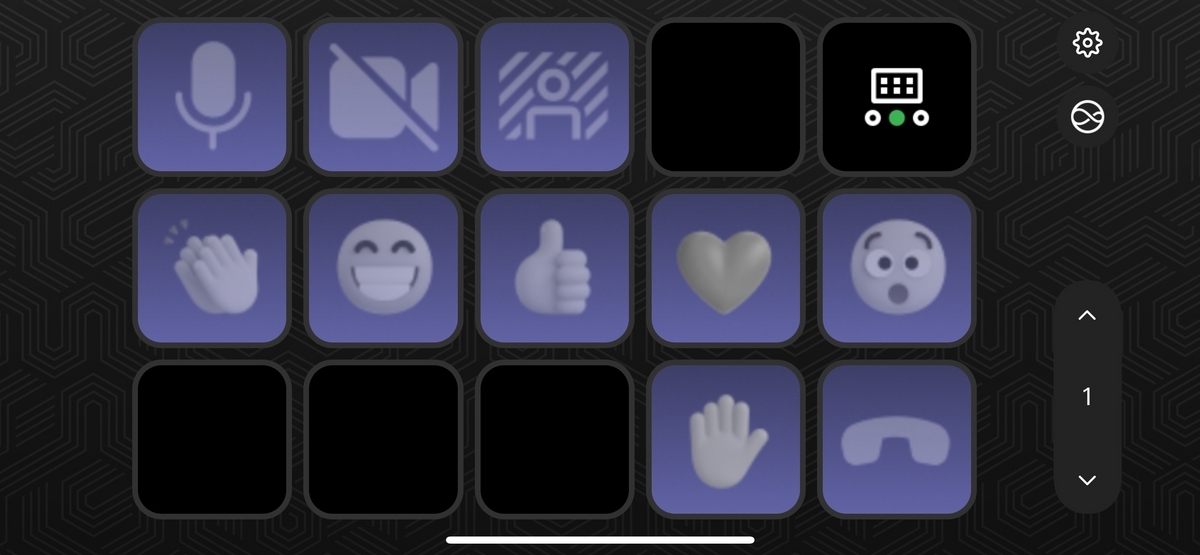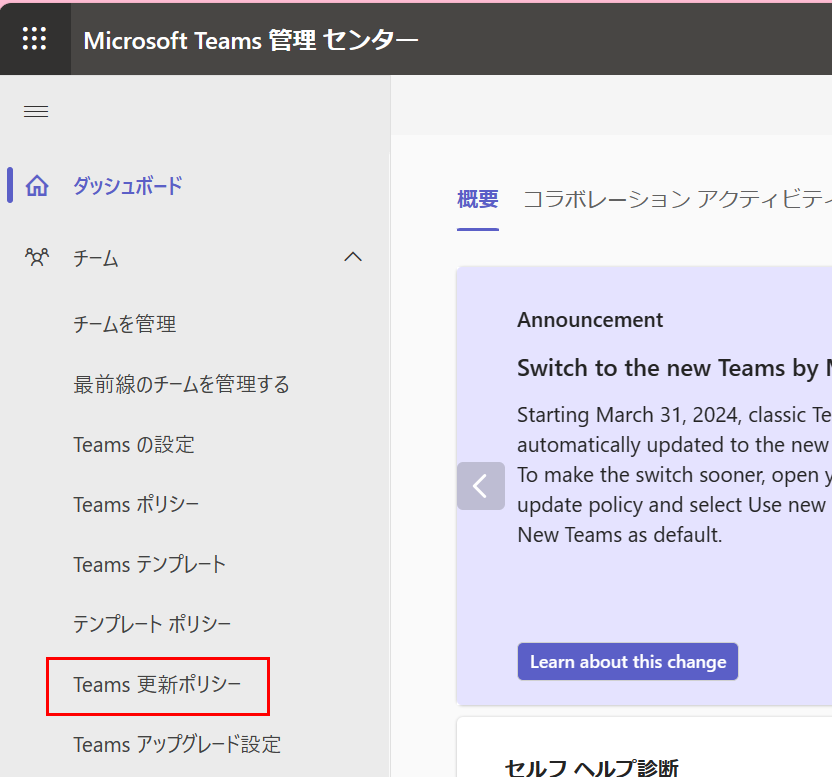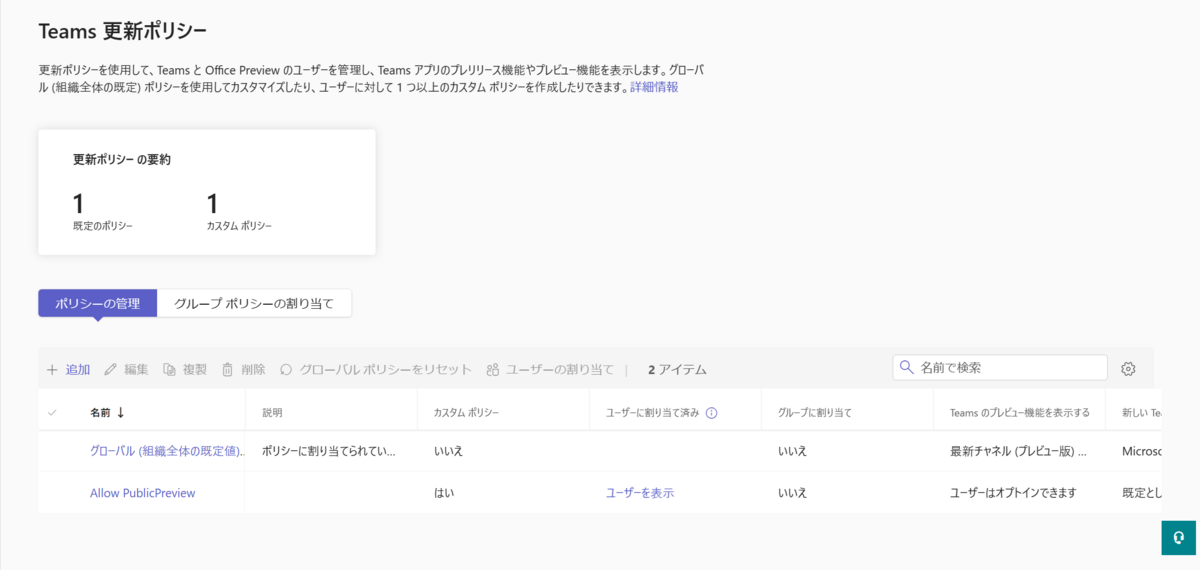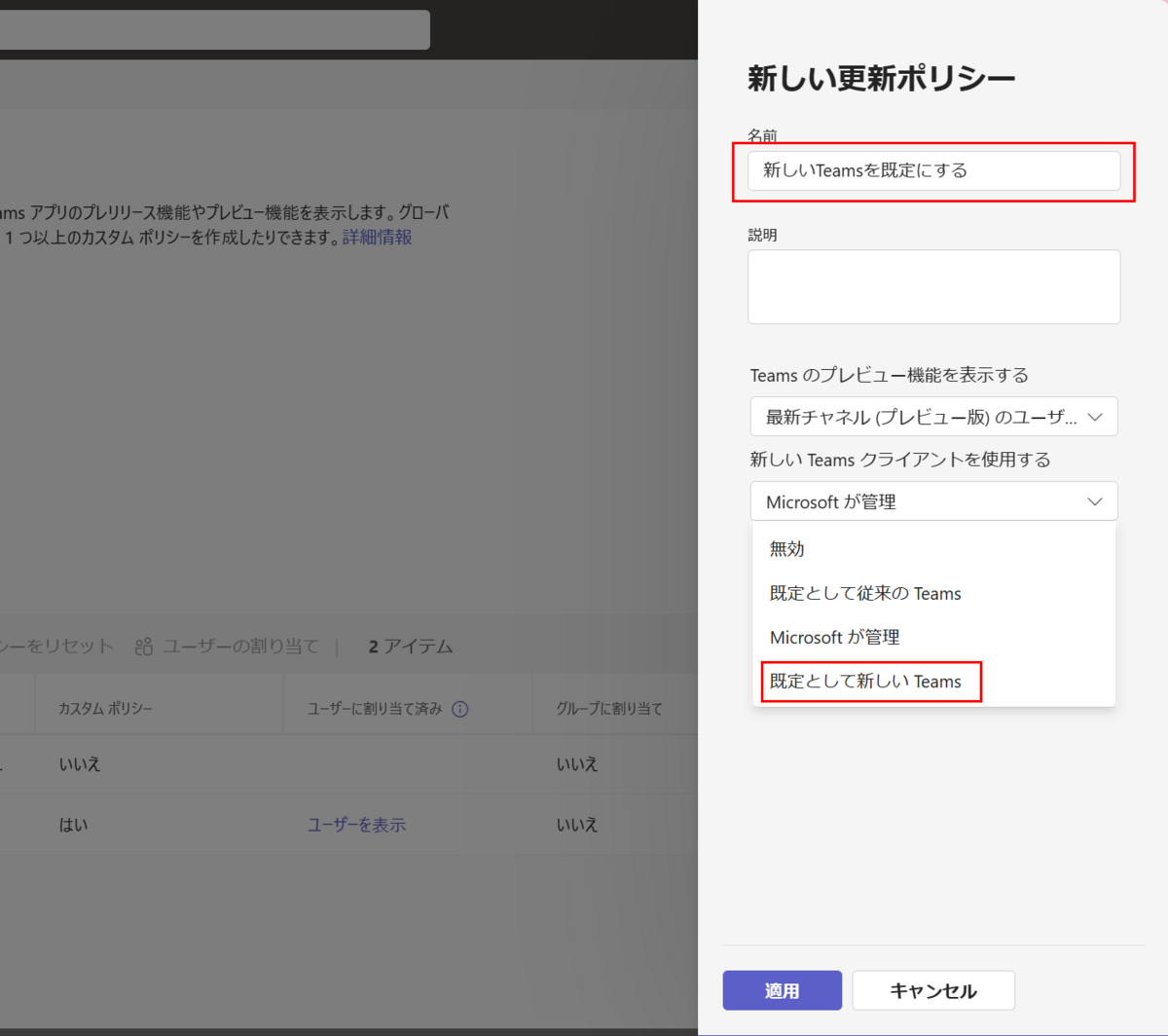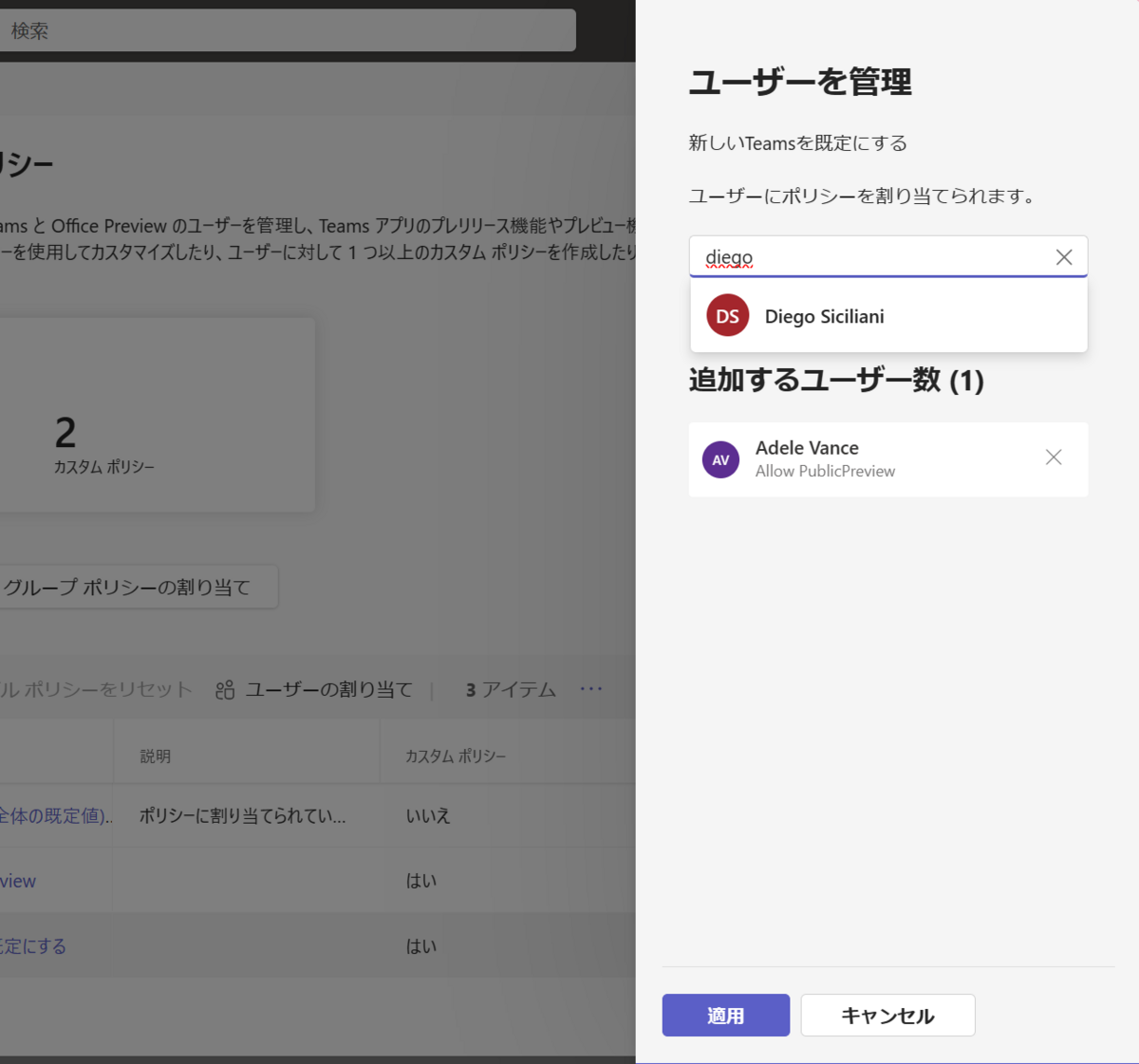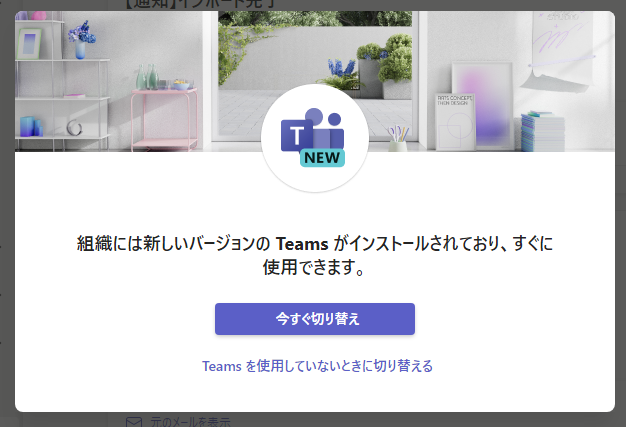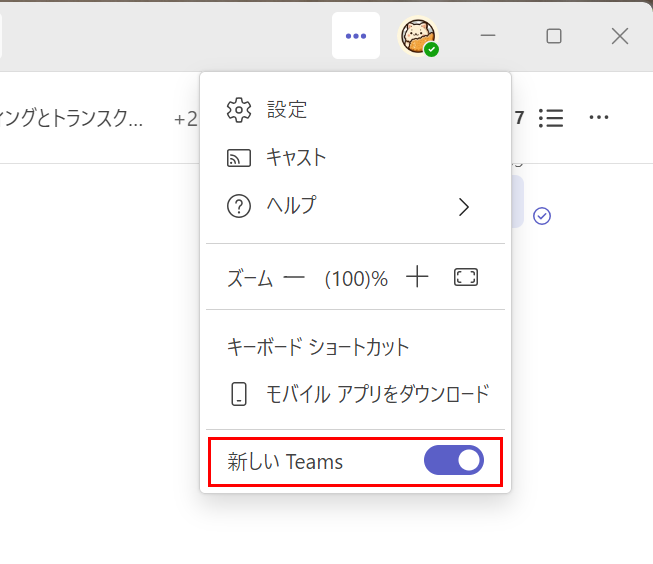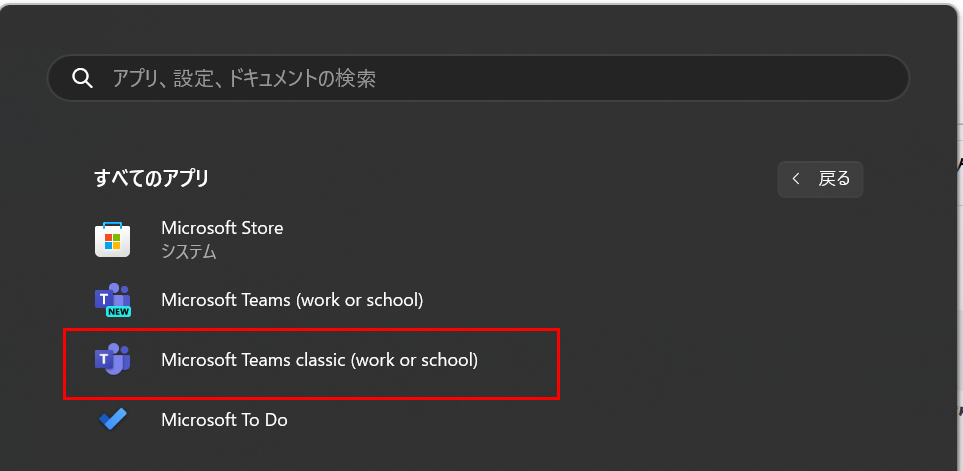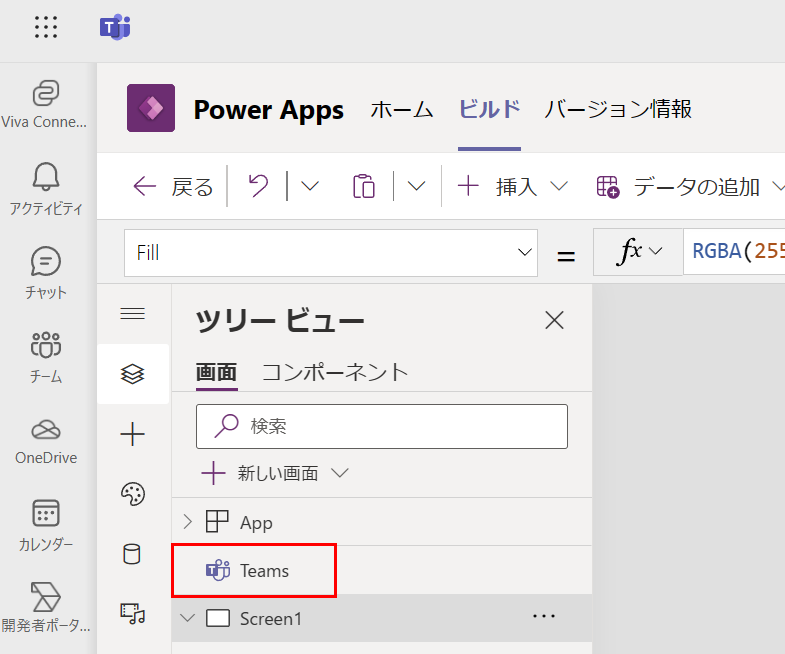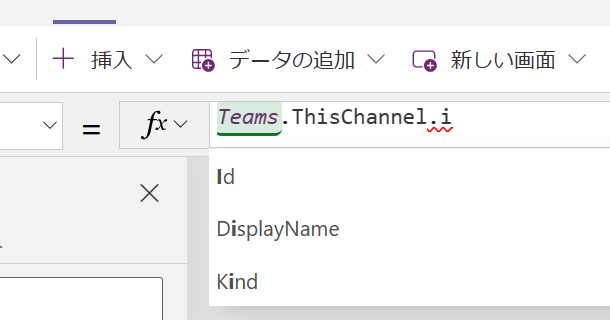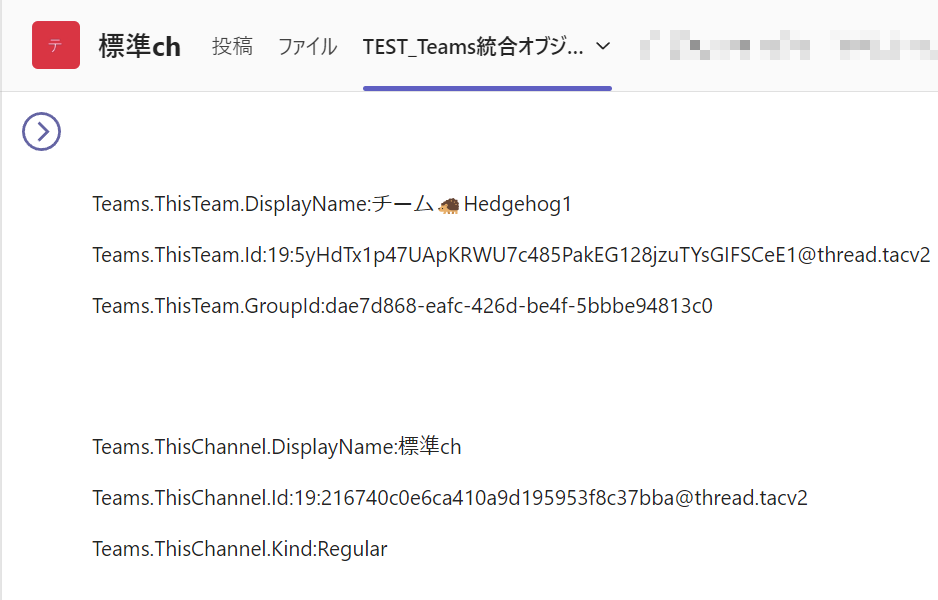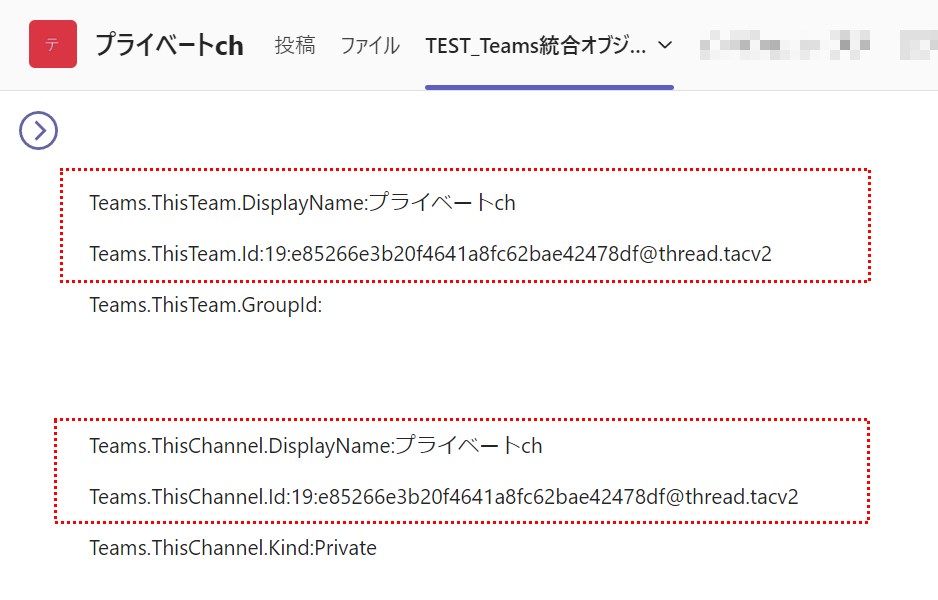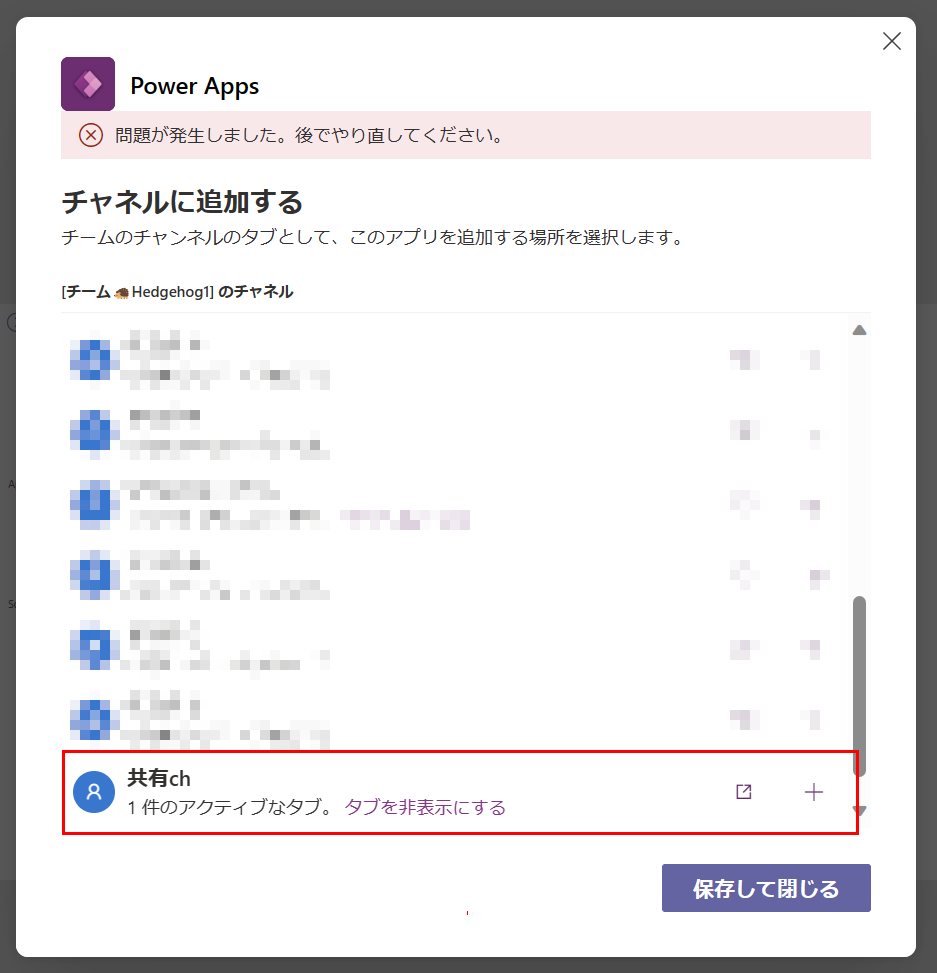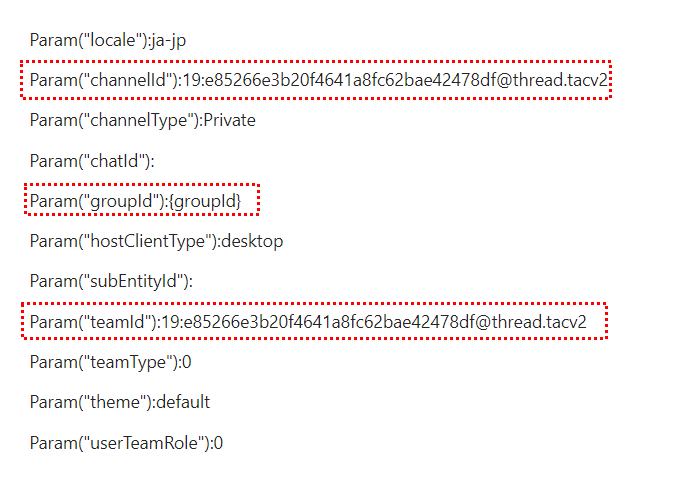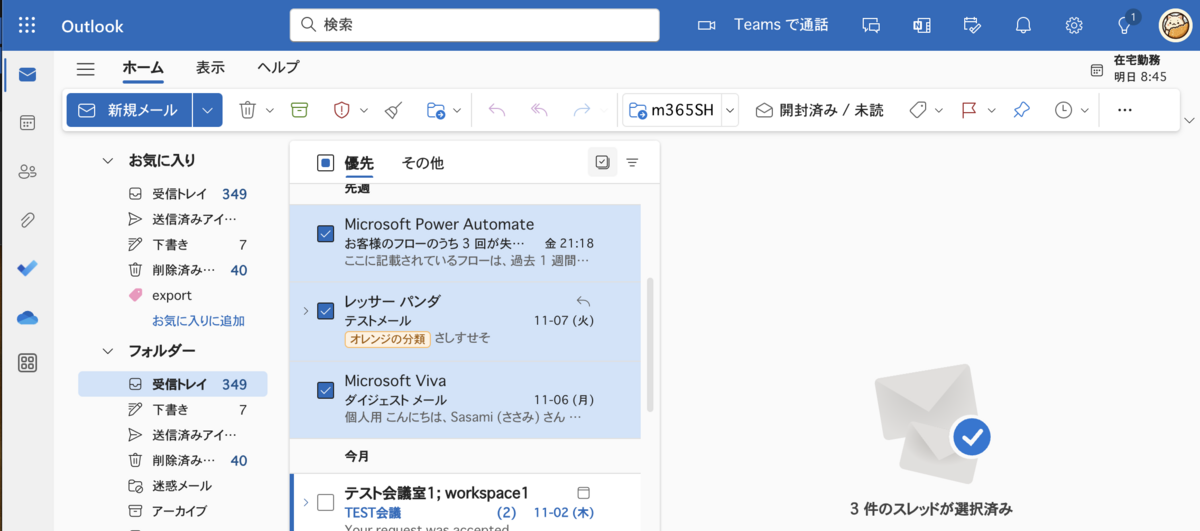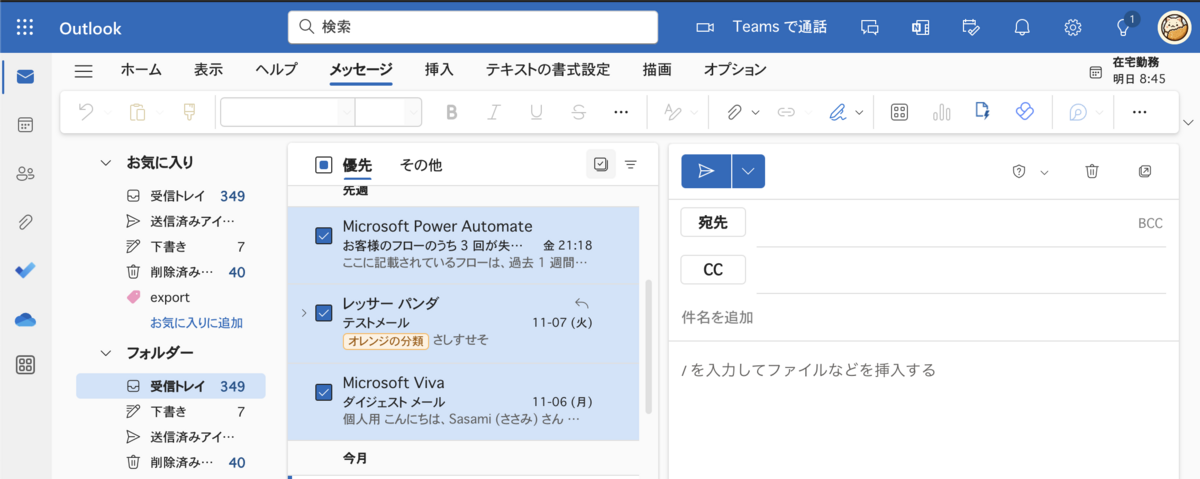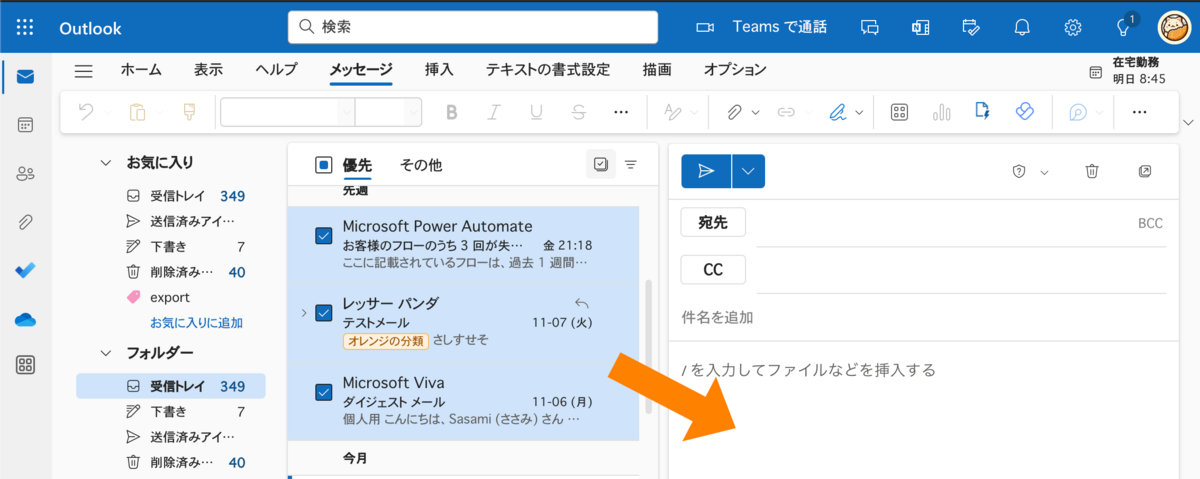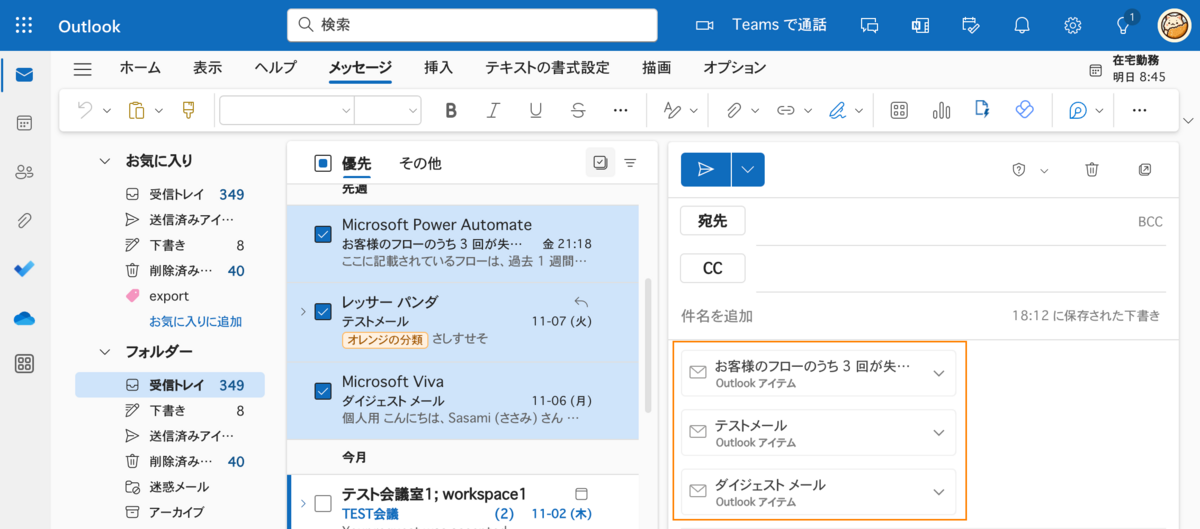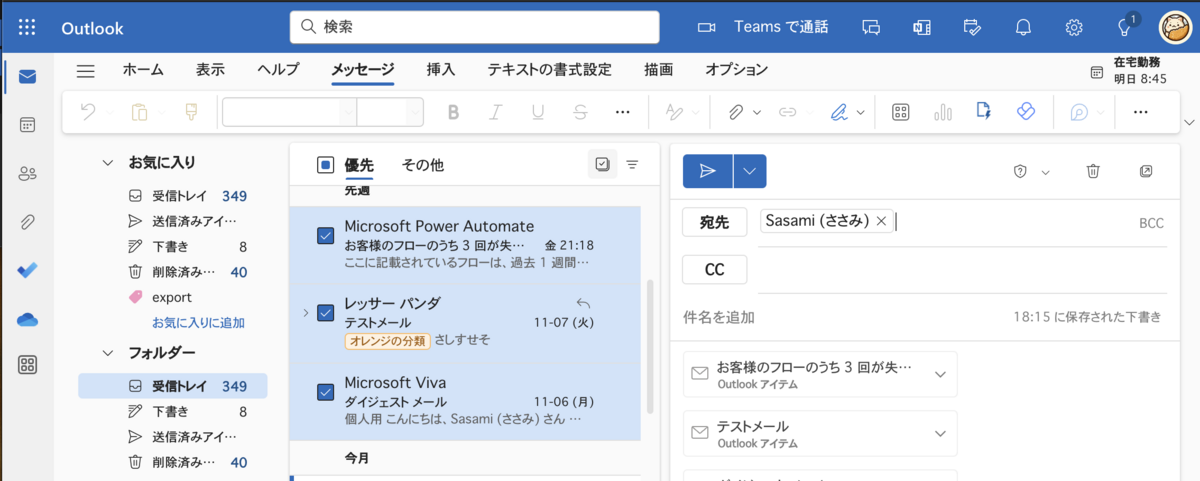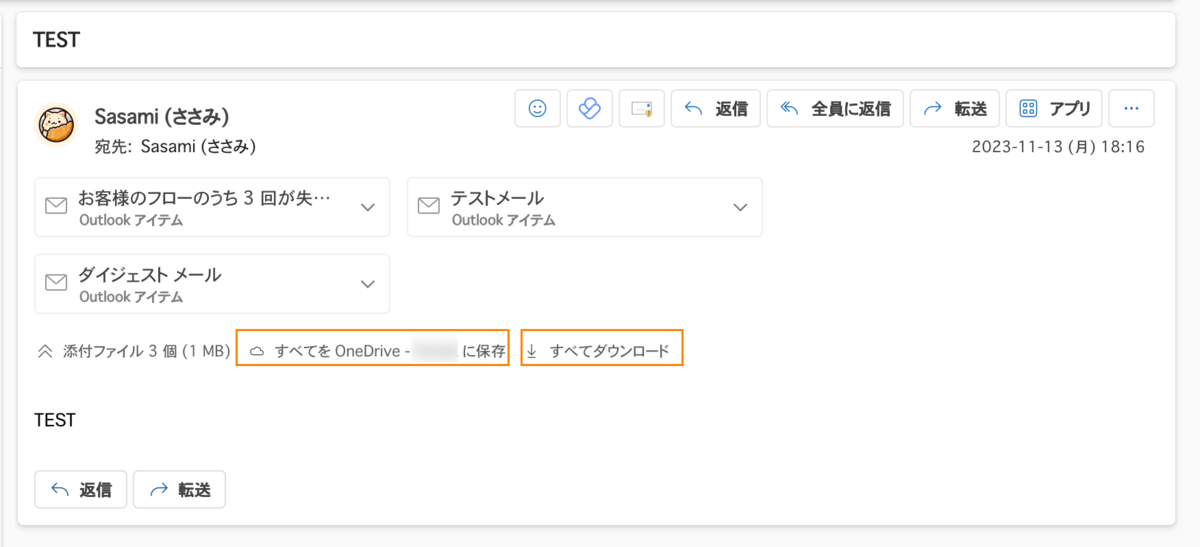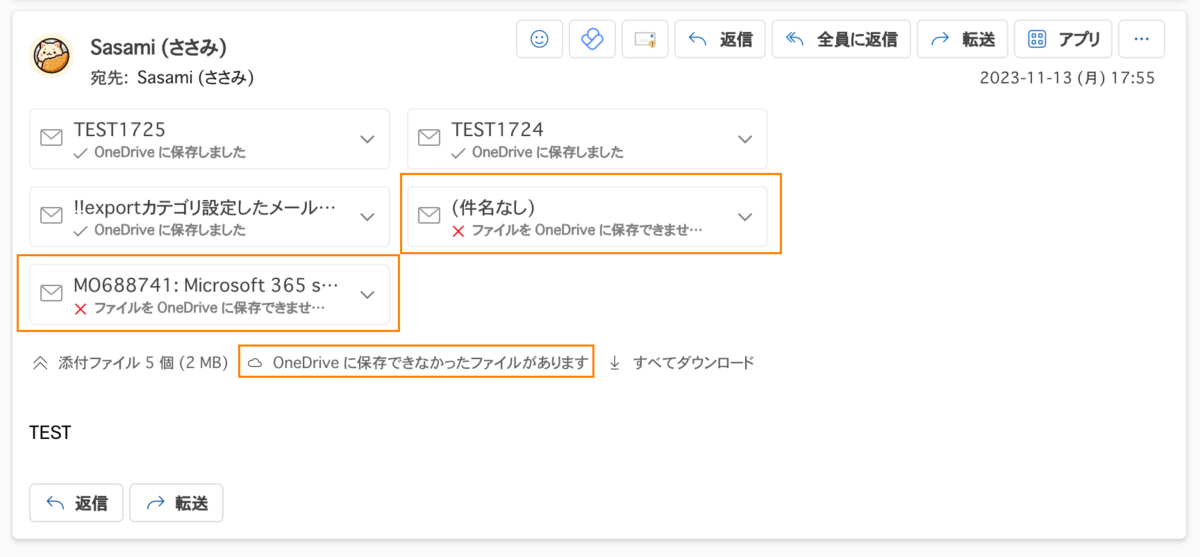- はじめに
- 考え方
- 1.新規メールの下書きを作成する
- フロー全体
- フロー解説
- [Office 365 Outlook]HTTP 要求を送信します-下書きメールを作成
- 実行結果
- 2.返信の下書きを作成する
- 3.全員に返信する下書きを作成する
- フロー解説
- [Office 365 Outlook]HTTP 要求を送信します-全員返信の下書きを作成
- 実行結果
- フロー解説
- 4.転送の下書きを作成する
- フロー解説
- [Office 365 Outlook]HTTP 要求を送信します-転送の下書きを作成
- 実行結果
- フロー解説
- 5.下書きメールにファイルを添付する
- 参考にしたページ
- さいごに
はじめに
Power Automate クラウドフローでOutlook メールの下書きを作成する方法です。
考え方
Power Automate のOffice 365 Outlook コネクタには下書きメールを作成するアクションは用意されていませんが「HTTP 要求を送信します」アクションを使ってGraph APIを呼び出すことで作成することが可能です。
- 新規メールの下書き
- 返信するメールの下書き
- 全員に返信するメールの下書き
- 転送するメールの下書き
- 下書きメールにファイルを添付する
のパターンを確認してみました。
1.新規メールの下書きを作成する
Graph API の「メッセージを作成する」を利用します。
フロー全体
1アクションだけです。
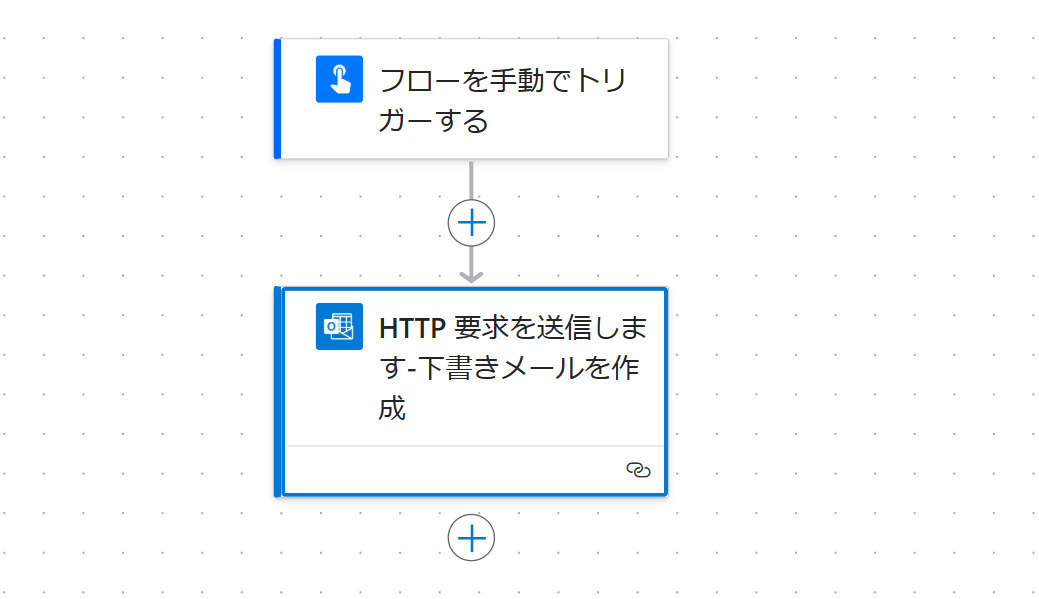
フロー解説
[Office 365 Outlook]HTTP 要求を送信します-下書きメールを作成
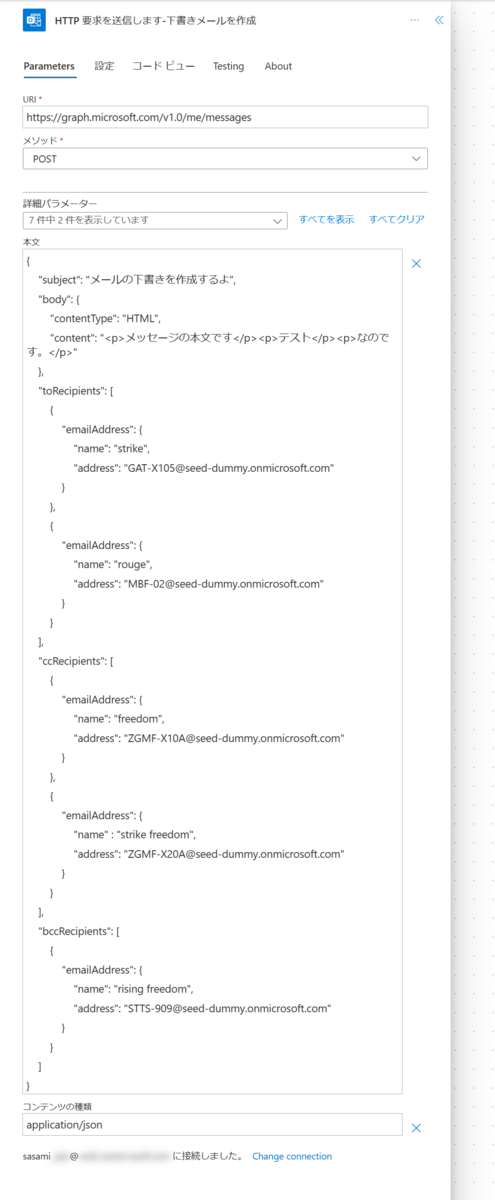
- URI
- メソッド
- POST
- 本文
- 下書き保存するメッセージをJSONで指定します。
- 一例は件名,本文,to,cc,bccを指定するとこんな感じです。
-
{ "subject": "メールの下書きを作成するよ", "body": { "contentType": "HTML", "content": "<p>メッセージの本文です</p><p>テスト</p><p>なのです。</p>" }, "toRecipients": [ { "emailAddress": { "name": "strike", "address": "GAT-X105@seed-dummy.onmicrosoft.com" } }, { "emailAddress": { "name": "rouge", "address": "MBF-02@seed-dummy.onmicrosoft.com" } } ], "ccRecipients": [ { "emailAddress": { "name": "freedom", "address": "ZGMF-X10A@seed-dummy.onmicrosoft.com" } }, { "emailAddress": { "name" : "strike freedom", "address": "ZGMF-X20A@seed-dummy.onmicrosoft.com" } } ], "bccRecipients": [ { "emailAddress": { "name": "rising freedom", "address": "STTS-909@seed-dummy.onmicrosoft.com" } } ] }
- subject
- 件名
- body
- contentType
- HTML , Text ←本文の形式を指定
- content
- 本文を記述。(Textの場合は\nで改行)
- contentType
- toRecipients
- emailAddress ※複数指定可
- name
- 宛先(To)の表示名(省略可能)
- address
- 宛先(To)のメールアドレス
- name
- emailAddress ※複数指定可
- ccRecipients
- emailAddress ※複数指定可
- name
- ccの表示名(省略可能)
- address
- ccのメールアドレス
- name
- emailAddress ※複数指定可
- bccRecipients
- subject
- その他設定可能な属性はこちらに記載されています。
実行結果
メールの下書きが作成されます。
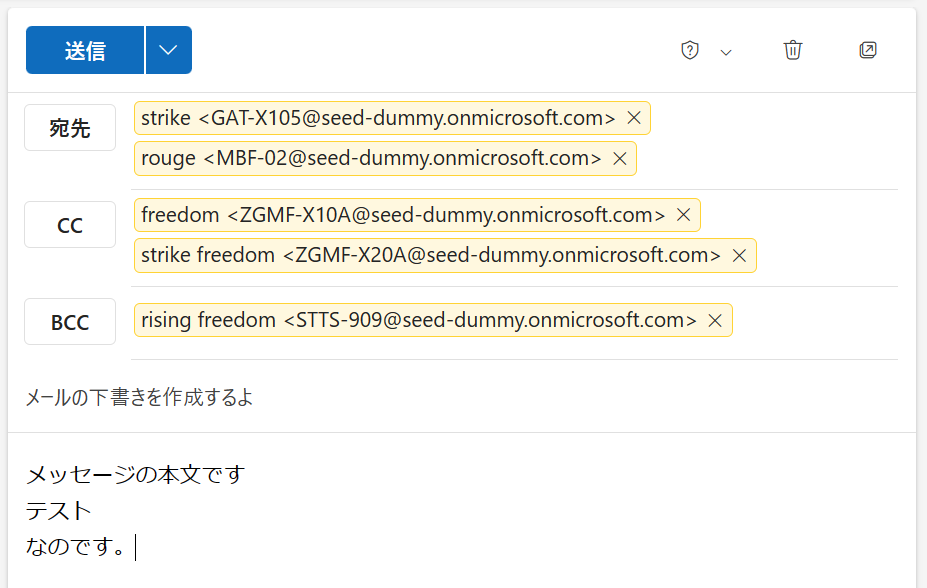
続きを読む