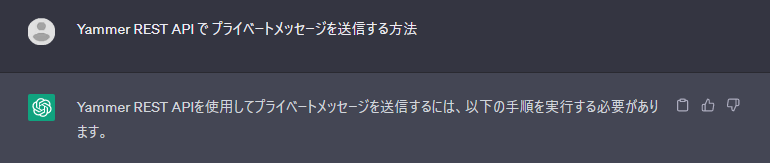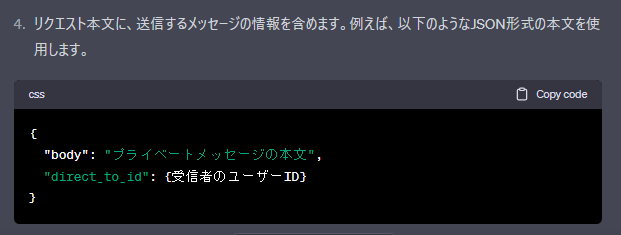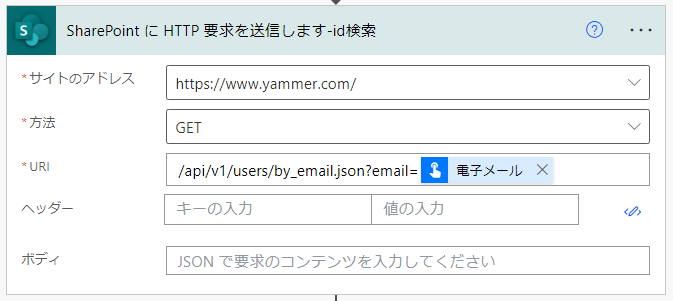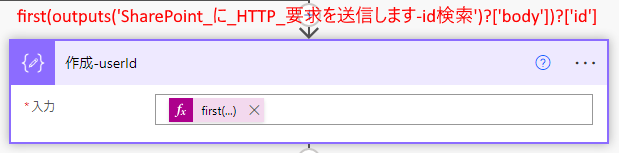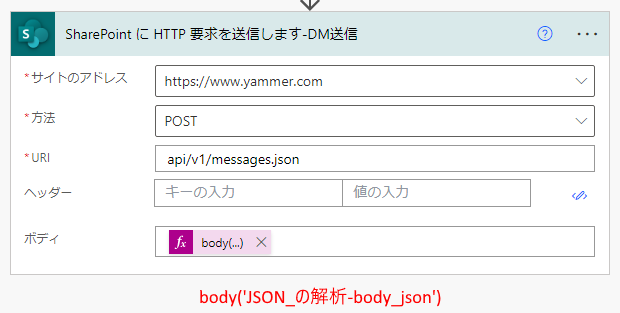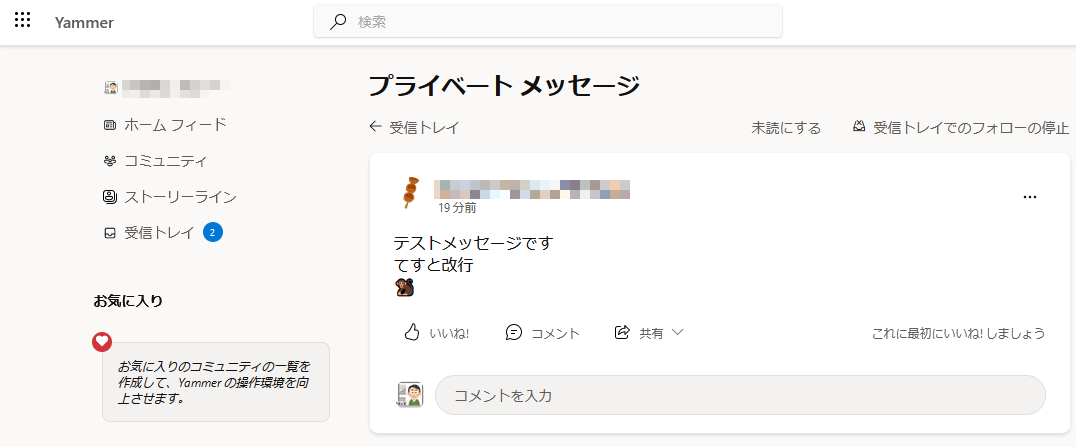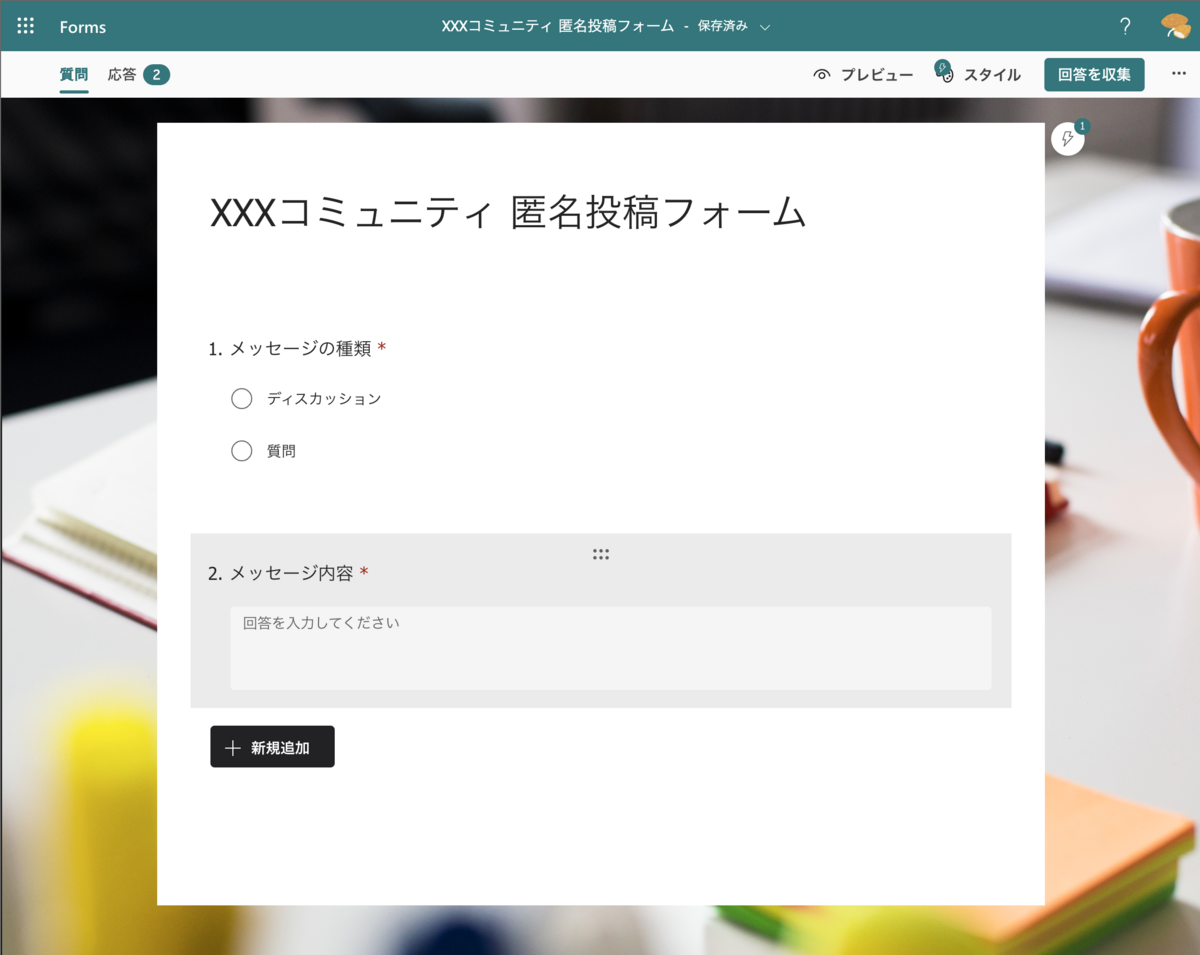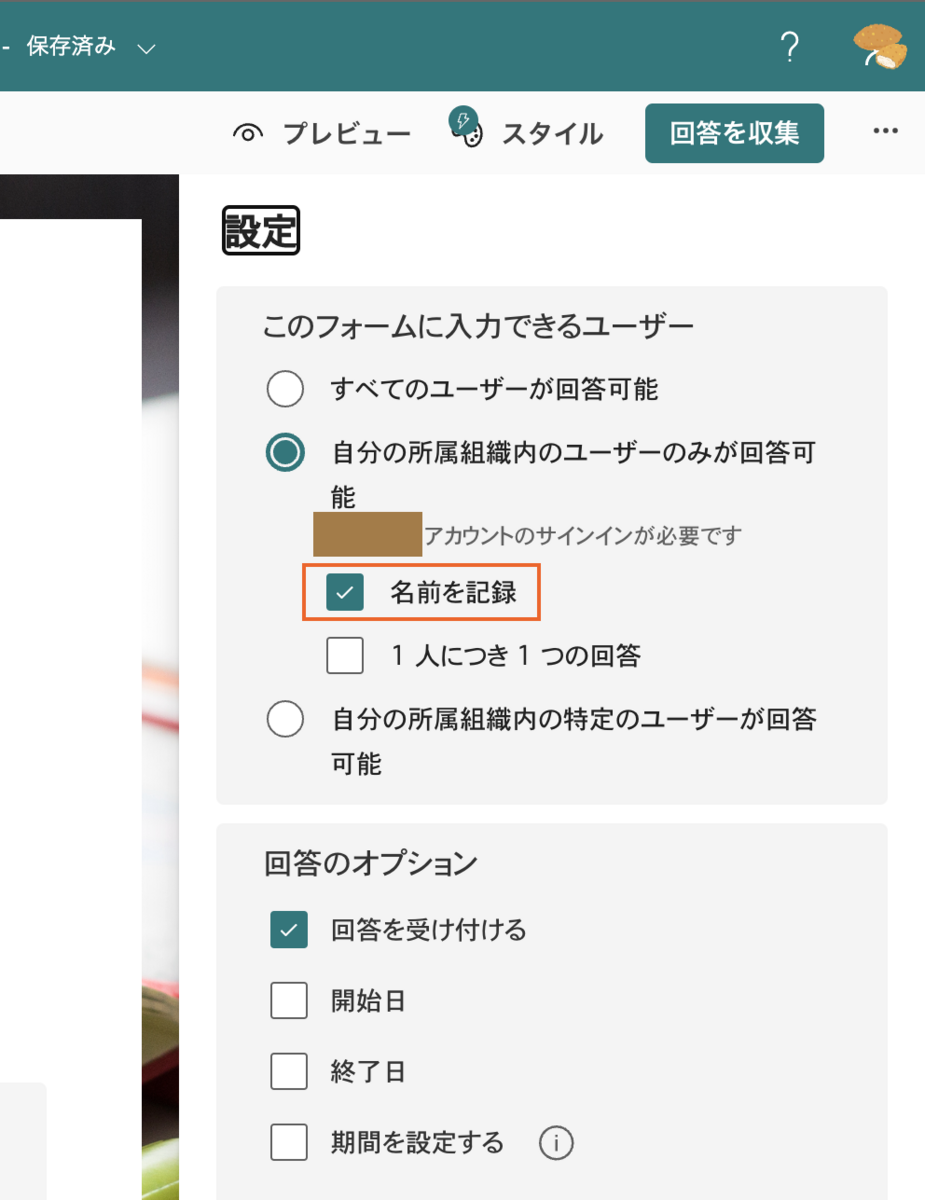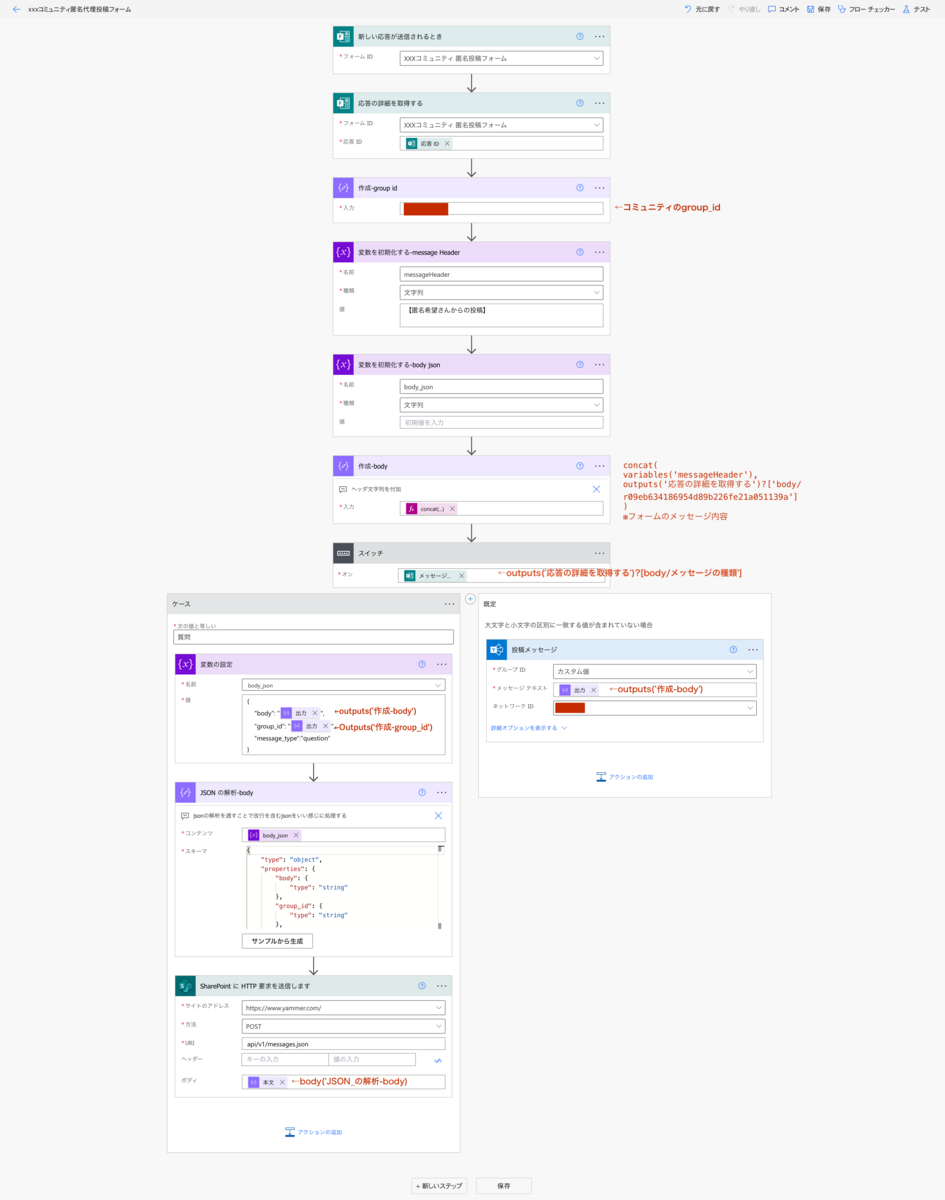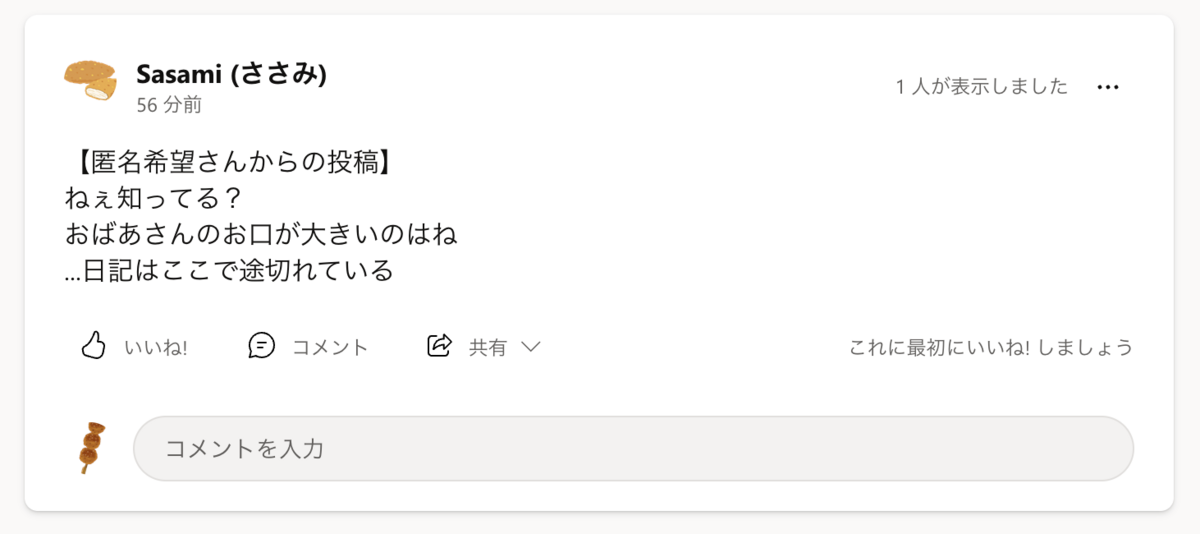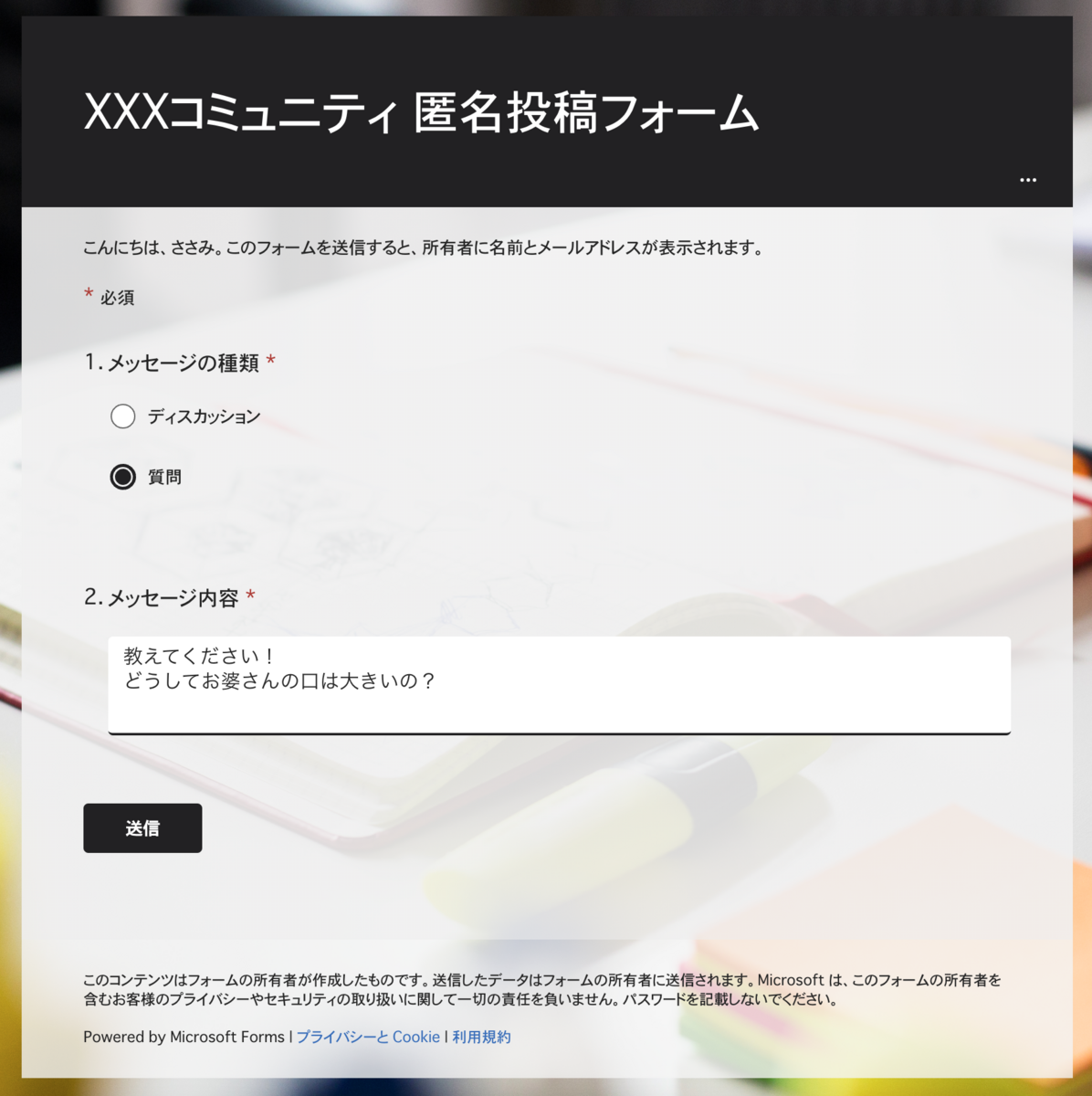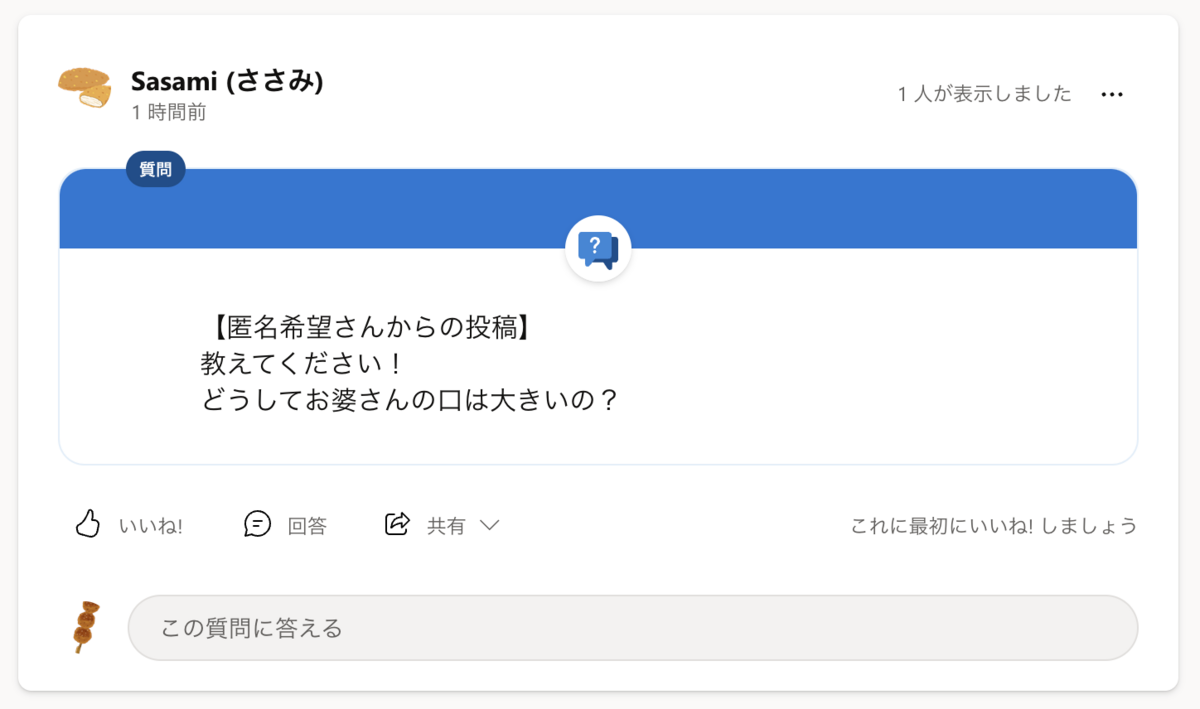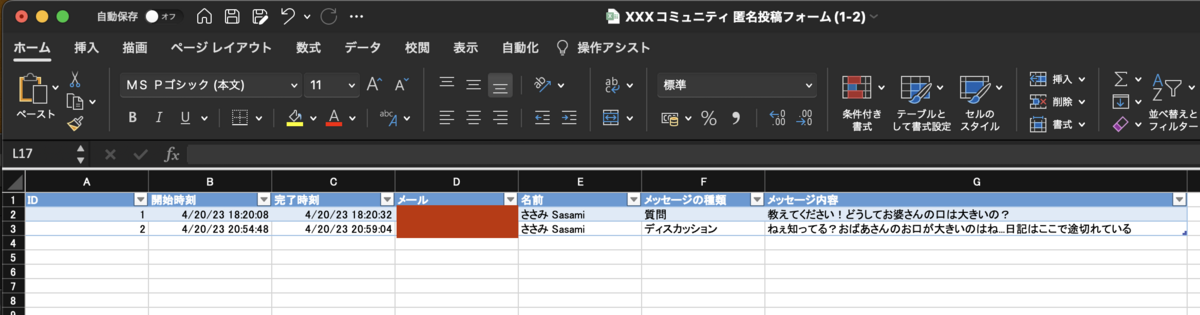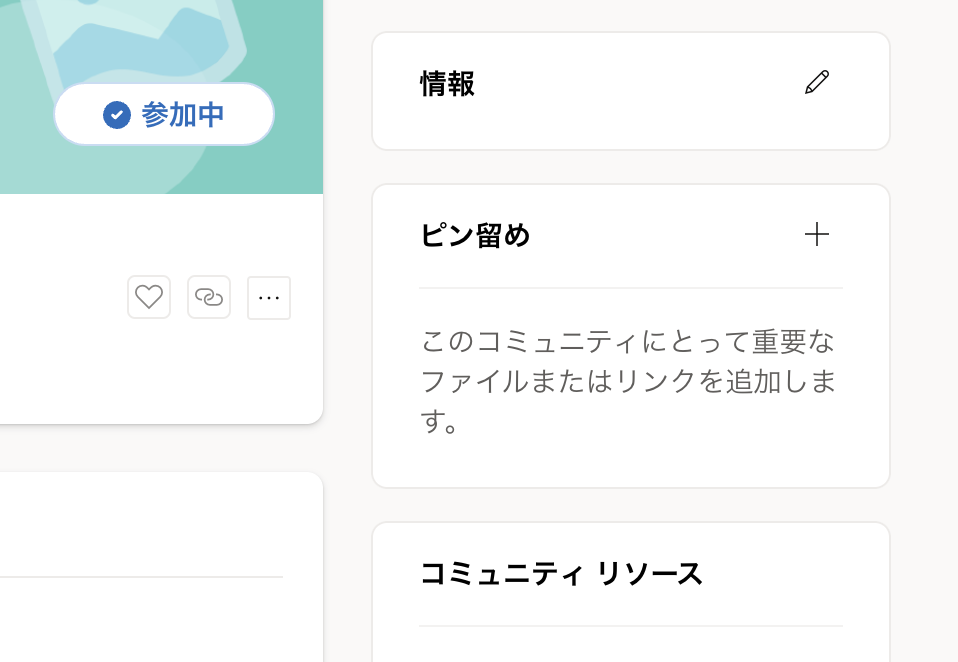(2023/6/28追記)ライブキャプションの機能追加について
「◆ライブキャプションはすぐに流れてしまって追うのが大変?→バージョンアップで改善されました(2023年6月)」を追記しました。
はじめに
Teamsには会議中の会話を自動的に字幕表示するライブキャプションという機能があります。
Teams で会議の内容を検出し、リアルタイムのキャプションを表示できます。 また、新しい会議エクスペリエンスをオンにしている場合、キャプションにスピーカーの属性が表示されるため、発言内容だけでなく、発言者も確認することができます。
私はTeams 話をする機会がある時には、必ず"ライブキャプションを使うといろいろ便利ですよー"とおすすめしています。おすすめする理由を5つにまとめてみました。
5つの理由に共通するポイントは「話した言葉がライブキャプションに表示される=Teamsがマイクの音声を認識できている」という事です。
お勧めする5つの理由
1.会議開始時に1人で素早くマイクの動作確認ができる
開始時間より早めに会議に参加し、すかさずライブキャプションをオンにし「お疲れ様です」など何か話してみます。ライブキャプションに自分の声が表示されていれば、これだけで自分のマイクは正常に動作しているという確認ができます。
より万全を期すのであれば、異なる通信回線の2つのデバイス(PC+スマホ)で、自分+匿名アカウントで会議に参加し、ライブキャプションに話し声が表示されることを確認すれば間違い無いと思われます。
2.「こちらの声聞こえてますかー?」プロセスの時間短縮になる
会議始めに「こちらの声聞こえてますかー?」というやりとりをしていませんか?
このプロセスをなくせるとまではいきませんが、万が一自分の声が相手に声が聞こえていなくても、ライブキャプションに表示されることを確認できていれば、自分の側の問題の可能性は低いとの安心感につながります。
また、会議相手の声が聞こえないのに話しているライブキャプションが表示されるのであればそれは自分側の問題の可能性が高い、と推測することができます。
お互いにライブキャプションを使っていれば、荘厳に確認ができるので、音声のトラブルにも気づきやすくなります。
※全ての状況でこの通りとは限らないかもしれませんが、私の経験上この考えで概ねokでした。
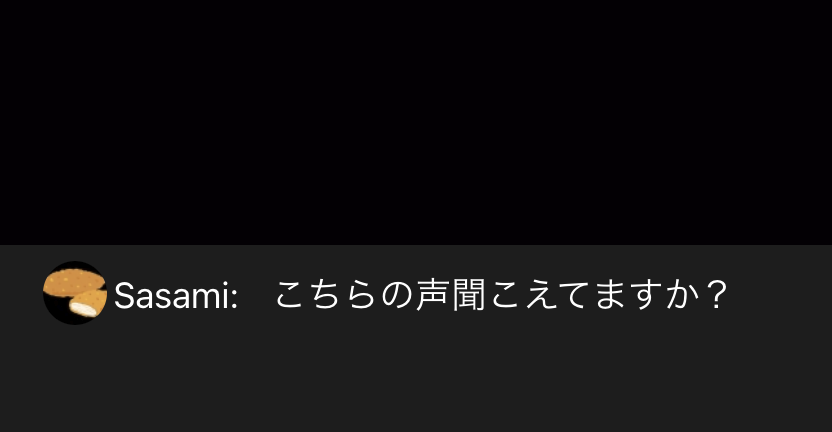
3.自分の話し方の基準になる
自分が会議の発表者の時、初めは意識してはっきりと喋っていても、だんだん声が小さくなってしまったり、早口になってしまう・・・なんてことありませんか?
ライブキャプションに話した言葉を正しく表示されているかどうかで、自分の話し方が適切かどうかのチェック基準としても使えます。
4.会議相手の声が聞き取りづらくてもライブキャプションは声を認識できている場合がある
話している声が聞き取りづらいことはリモート会議で最もストレスを感じることの1つだと思います。
しかし、何を話しているか人間が認識できない場合でも、ライブキャプションは認識できていることがよくあります。
また、不十分な音声情報と共に文字情報で情報がインプットされる事で、脳内で相互補完されるのか聞こえづらいストレスもやや軽減される気がします。
そもそもライブキャプションすら表示されていないような話し方であれば、自分だけでなく他の人も聞こえてないと思われますので「ちょっと聞こえなかったです!」と自信を持って発言しても良いかと思います。
5.音声よりも字幕を読む方が頭に入ってくる(人もいる)
読書好きや、映画好きで字幕を読み慣れていたり、一昔前のテキスト中心のRPGやアドベンチャーゲームにどっぷり浸かっていた方の中には、実は会話よりも字幕を読んだ方が理解が早い…なんて方もいるのではないでしょうか?(私です)
※逆に文字を読むことに集中して議論できなくなる、という方もいましたので人それぞれかと思います。
最後に
私がTeams会議で"ライブキャプションがあるといろいろ便利ですよー"とおすすめしている5つの理由です。一つでも"なるほど"と思っていただける事があれば幸いです。
※よく見かける「〜〜〜の○つの理由」というタイトルを使ってみたかった!
以降はライブキャプションの設定に関して幾つかご紹介です。
ライブキャプションのお勧め設定について
◆会議に参加した時にライブキャプションをオンにするのを忘れてしまう→ライブキャプションを自動的にオンにする設定があります
便利そうだけど会議に入るたびにライブキャプションをオンにするのは面倒だなぁ...忘れちゃう?そんな方も安心のいい方法があります。
Teams の設定→アクセシビリティ→「会議で常にキャプションを表示する」をオンにすると、会議に参加した時点で自動的にライブキャプションの音声言語を確認するダイアログが表示されます。
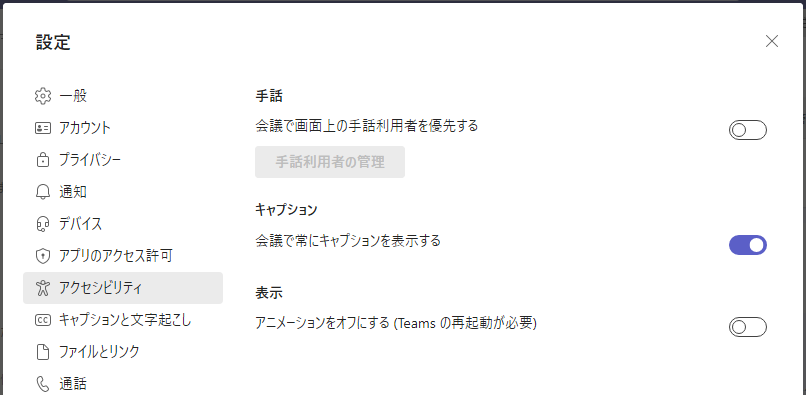
◆毎回音声言語を"日本語"に変更するの面倒じゃない?→規定値を変更できる様になっています
ライブキャプションは現在話されている言語を指定する必要があります。既定値では英語の為、日本語に毎回変更する必要が”以前は”ありました。
現在では音声言語の変更ダイアログに「今後の会議用に保存」チェックボックスが追加されていますので、一度設定を行えば以後同じ言語であれば再設定は不要になっています。
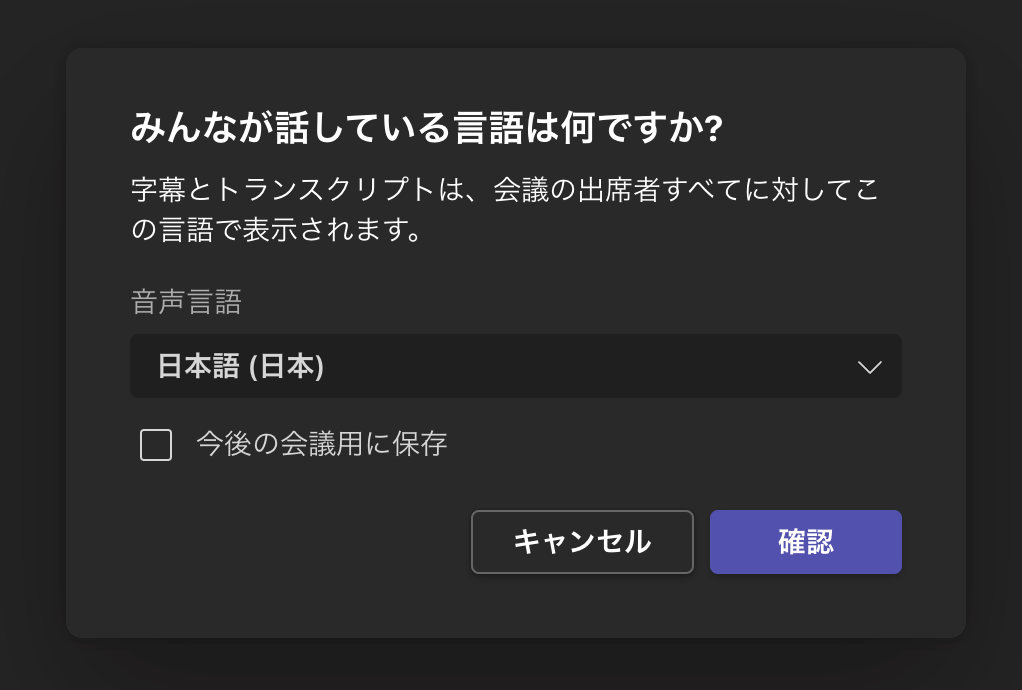
◆ライブキャプションはすぐに流れてしまって追うのが大変?→バージョンアップで改善されました(2023年6月)
ライブキャプションは3行ほどしか表示されないので、すぐに流れて行ってしまって文字を負うことに集中してしまう方もいるかもしれません。
しかし、2023年6月ごろのバージョンアップである程度スクロールして古い字幕を確認できるように改善されています。

また、スクロールだけでなく設定画面が追加されており、下記の設定ができるようになっています。
- 文字色
- ライブキャプションエリアの高さ
- ライプキャプションエリアの表示位置
- フォントサイズ
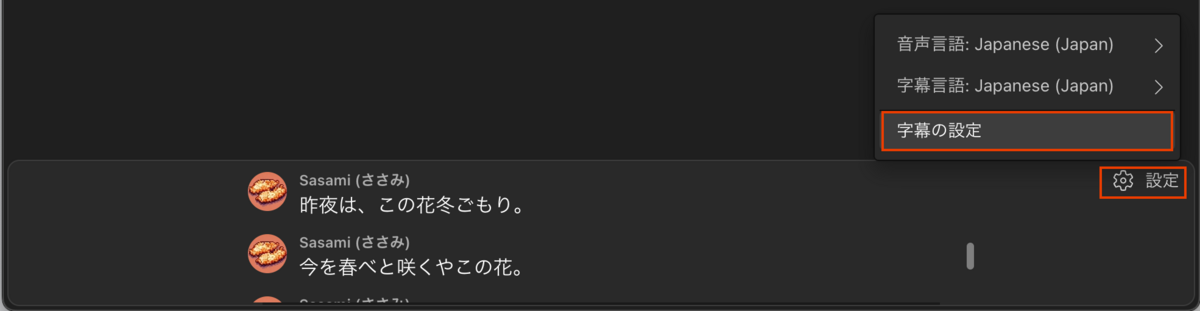
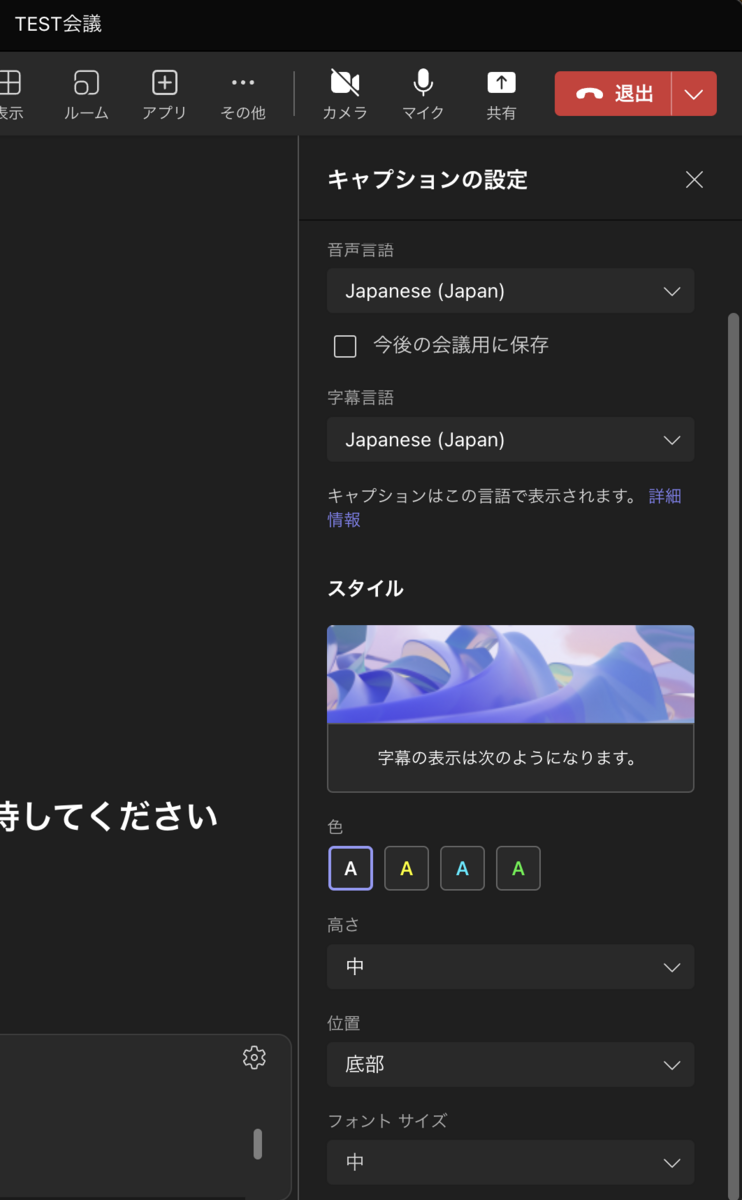
◆ライブキャプションはすぐ流れてしまって追うのが大変?→そんな時はトランスクリプト(要管理者設定)おすすめ
ライブキャプションは3行ほどしか表示されないので、すぐに流れて行ってしまって文字を負うことに集中してしまう方もいるかもしれません。
そんな方にはトランスクリプトがおすすめです。トランスクリプトであれば発言が全て文字起こしされて残りますので、前の発言を遡って読む事も可能です。
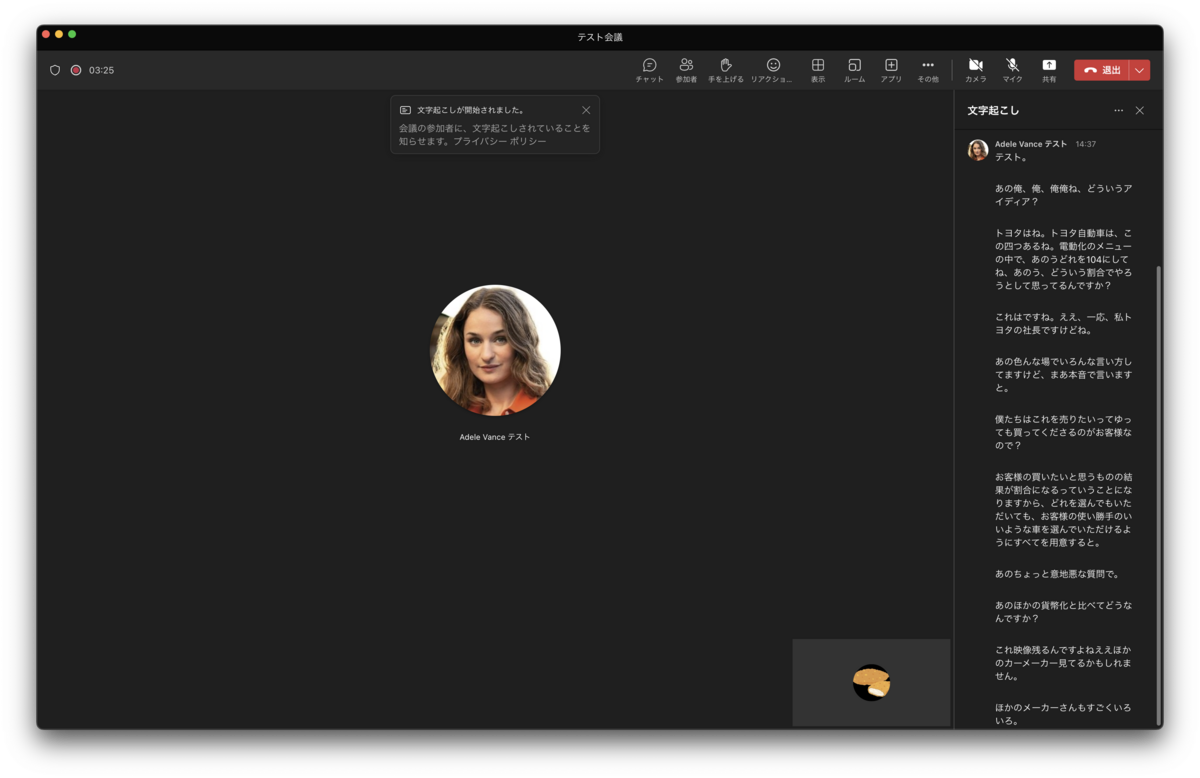
※トランスクリプトは既定値はオフになっている(2023年4月時点)ので、テナント管理者がオンに変更する必要があります。
◆画面共有しているとキャプションを見られない?→マルチディスプレイやスマホ併用でなんでもなるはずだ
画面共有している時にライブキャプションを表示するのはちょっとハードルが上がります。
PCがマルチディスプレイであれば、共有していない画面でTeamsの会議ウィンドウを表示させたり、スマホ等別のデバイスでも同時に会議に参加してライブキャプションを表示するという手もあります。
とはいえ発表しながら字幕までチェックするのはなかなか難しいかも。