はじめに
Teams会議でプレゼンするとき、できればPowerPoint Liveを使いたい派なのですが、プレゼンの最中にデモを行なう場合は画面切り替えの煩雑さから画面共有を使うこともあります。
そんな時PowerPointのスライドショー表示からデモ用のウィンドウに切り替える時
- PowerPointのスライドショーを中断してタスクバーで切り替え
- キーボードショートカットAlt+Tabで切り替え
あたりを使って切り替えていましたが、わちゃわちゃ感がありエレガントではないと感じていました。ふとWindowsの仮想デスクトップ機能と組み合わせたらいい感じなのではと思いつき、試してみました。
Windowsの仮想デスクトップ機能とは?
タスクバーにデフォルトで表示されているこのタスクビューアイコンです。
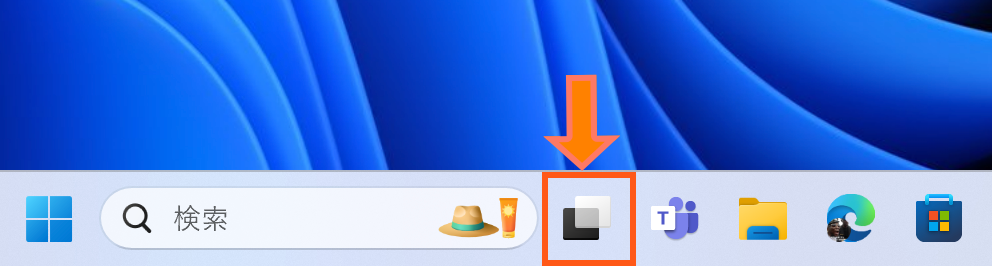
PC上で複数のデスクトップを作成し、それらを切り替えながら使用することができる便利な機能です。"仮想"デスクトップですので、物理的なディスプレイが1つしかないPCでも使うことができます。
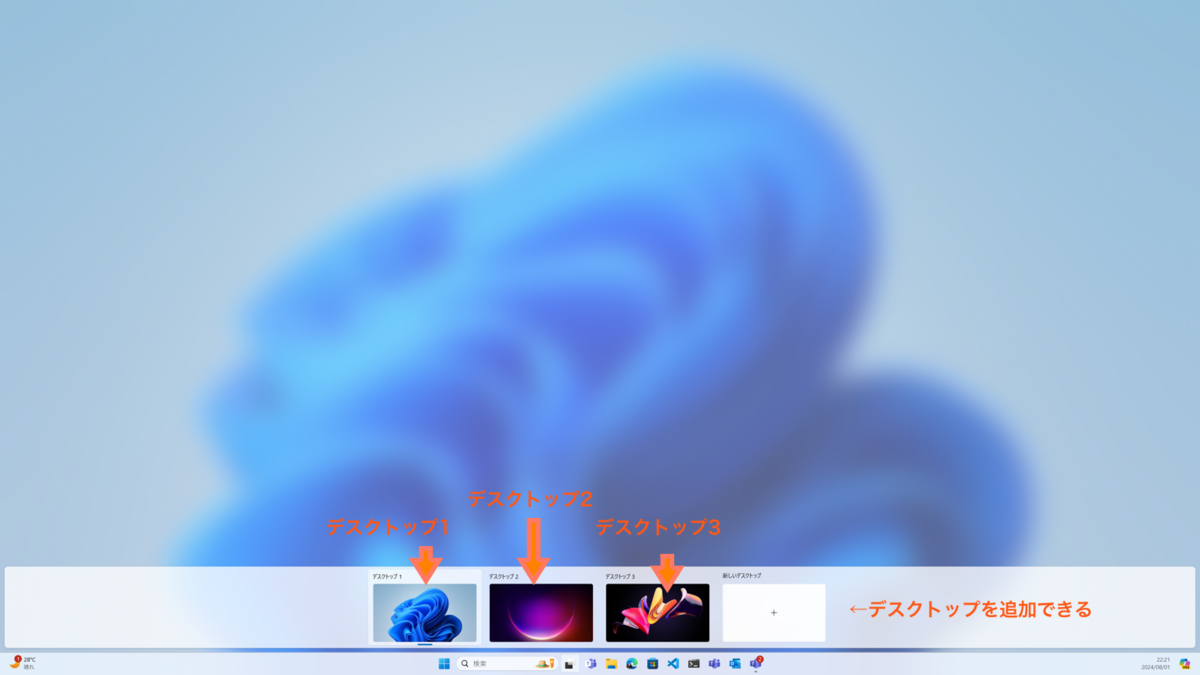
タスクバーのアイコンからマウス操作で切り替えることもできますが、キーボードショートカットにも対応しています。
| 操作内容 | ショートカットキー |
|---|---|
| 新しい仮想デスクトップを作成 | Windows + Ctrl + D |
| 仮想デスクトップを閉じる | Windows + Ctrl + F4 |
| 仮想デスクトップを一覧表示 | Windows + Tab |
| 仮想デスクトップを切り替える | Windows + Ctrl + ← / Windows + Ctrl + → |
※Windows10/Windows11の仮想デスクトップの機能差異
| 機能 | Windows 10 | Windows 11 |
|---|---|---|
| デスクトップの名前変更 | 不可 | 可能 |
| デスクトップごとの壁紙変更 | 不可 | 可能 |
Teams会議で画面共有中に仮想デスクトップを切り替えると…
Teams会議でデスクトップを画面共有している際に仮想デスクトップを切り替えると、Teams会議で共有されるデスクトップも切り替わります。これを利用することでスマートにプレゼン←→デモを切り替えることができます。

こんな使い方をしてみました
シングルディスプレイでプレゼンしてみた
Teams会議開催前に、それぞれの仮想デスクトップを3つまで追加し、こんな感じでアプリを配置してみました。アプリの配置はWindows+Tabの仮想デスクトップの一覧表示の状態でウィンドウを移動させることができます。
- デスクトップ1 - メイン
- Teamsアプリ
- デスクトップ2 - プレゼン用
- Power Point
- デスクトップ3 - デモ用
- デモを行うアプリ

プレゼン中にPowerPointとデモアプリを切り替えたくなったら、Windows + Ctrl + ← / Windows + Ctrl + →キーを押すだけで画面を切り替えることができます。
Teams会議をレコーディングした動画です。こんな感じでデスクトップが切り替えられます。
— ささみ@転職活動中の情シス (@sasami_axis) 2024年8月2日
副次的なメリットとして下記の様な点もいい感じでした。
- 複数ウィンドウをいい感じに並べた状態でデモを開始できる
- タスクバーのアプリアイコンも独立しているので見た目スマート
デュアルディスプレイでプレゼンしてみた
仮想デスクトップ機能はマルチディスプレイ環境でも使用できます。デスクトップ切替操作を行うと、すべてのディスプレイの仮想デスクトップが切り替わります。

今回はディスプレイ2台の環境で、このように使ってみました。(Teams会議でディスプレイ2を画面共有)
- デスクトップ1
- ディスプレイ1 - Teamsアプリ
- ディスプレイ2 - 何もないデスクトップ
- デスクトップ2
- ディスプレイ1 - Power Point 発表者ツール
- ディスプレイ2 - Power Point スライドショー
- デスクトップ3
- ディスプレイ1 - 操作デモの補助用
- ディスプレイ2 - 操作デモするアプリ
仮想デスクトップは無関係ですが、2画面あると画面共有でデスクトップを共有していても、Power Pointの開発者ツールが使えるのでプレゼンのしやすさが違います。

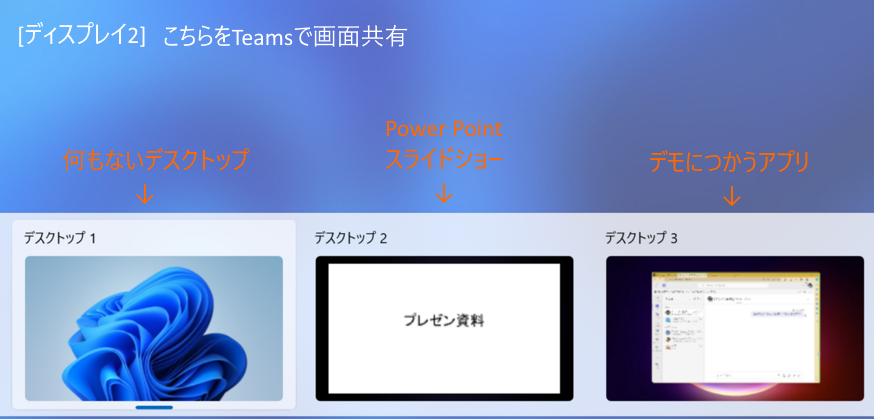
特定のウィンドウを常時表示もできる
仮想デスクトップには、特定のウィンドウをすべてのデスクトップに表示することができます。(仮想デスクトップ一覧でウィンドウを右クリック)
この機能でTeamsウィンドウを常時表示しておけば、デスクトップを切り替えてもTeamsのウィンドウのチャット等を確認することができます。
※2画面ではPower Pointの発表者ツールと被ってしまいますので、3画面あると最高かもしれません。
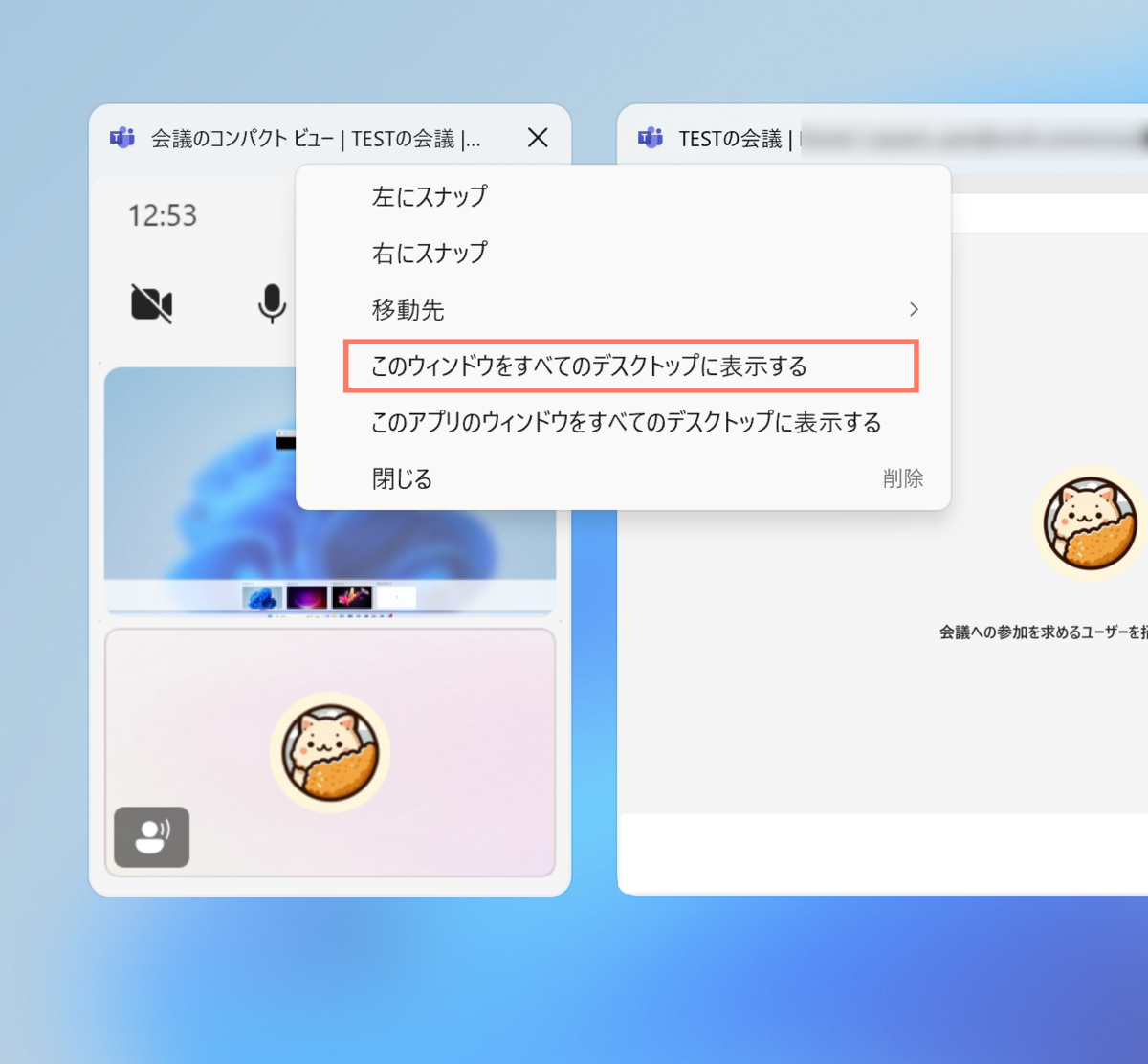
さいごに
先日登壇の機会をいただいて資料を作っているときにふと思いつき試してみた使い方です。実際試していい感じだったので記事としておこしてみました。